Hast du schon mal Deine Webseite abgeschossen oder versehentlich Bilder gelöscht? Mir ist es erst vor kurzem passiert! Nach dem Einsatz eines Cleaner-Tools zur Optimierung war die Webseite plötzlich verschossen. Aber glücklicherweise hatte ich davor ein WordPress Backup erstellt. Somit konnte ich innerhalb von 5 Minuten alles wieder rückgängig machen.
Wie wichtig regelmäßige Sicherungen sind und wie du ein Backup einrichtest, erkläre ich dir am Beispiel von UpdraftPlus.
Tutorial Inhalt:
Warum du ein WordPress Backup erstellen solltest
Eine Webseite ohne Backup ist fast wie Autofahren ohne Sicherheitsgurt. In den meisten Fällen passiert nichts. Aber im Ernstfall ist man froh, wenn man Sicherheitsvorkehrungen getroffen hat.
Die meisten Blogger oder Webseitenbetreiber investieren viel Zeit in den Aufbau und die Pflege Ihrer Seite. Dabei vergessen sie meistens Ihre Arbeit zu sichern. Was soll denn schon passieren…?! Doch was ist, wenn:
- Deine Webseite gehackt wurde?
- Die Installation eines Plugins zu Fehlern führt?
- Die Deinstallation eines Plugins Probleme bereitet?
- Ein Update von Plugins, Themes oder WordPress selbst Deine Seite abstürzen lässt?
- Du aus Versehen wichtige Daten wie z.B. Bilder gelöscht hast?
- Die eingefügten Code-Schnipsel Probleme bereiten?
Wenn du ein WordPress Backup gemacht hast, kannst du relativ entspannt bleiben. Und im Notfall deine Daten wiederherstellen.
Wie häufig sollte gesichert werden?
Das hängt immer davon ab, wie häufig die Webseite bearbeitet wird.
Bei Blogs, die täglich neue Artikel veröffentlichen, sollte das Backup auch täglich erfolgen. Für Webseiten mit seltenen Änderungen genügt eine wöchentliche Sicherung. Diese Backups können durch Plugins automatisch durchgeführt werden.
Zusätzlich empfehle ich dir in einigen Fällen auch manuelle WordPress Backups:
- vor einem WordPress Update
- vor einem Theme- oder Plugin-Update
- bevor du WordPress aufräumst. Also Optimierungstools wie z.B. Datenbank-Cleaner nutzt
- falls du vorhast, den Code in der functions.php oder in Templates zu ändern
Was wird beim WordPress Backup gesichert?
Die meisten Plugins sichern folgende Komponenten:
- WordPress Datenbank
- Plugins
- Themes
- wp-content: Uploads wie Bilder, Videos
Falls deine Website nach einem Crash nicht mehr über das Dashboard erreichbar ist, kannst du mit Duplicator die Webseite wiederherstellen. Leider kann das Erstellen des Klons nur manuell gestartet werden.
Daher solltest du auf jeden Fall eines der vielen WordPress-Backup-Plugins mit einem Zeitplan nutzen. Wie du UpdraftPlus dafür nutzen kannst, erkläre ich dir Step by Step.
UpdraftPlus WordPress Backup Plugin

UpdraftPlus ist mit über 3 Million aktiven Installationen eines der meist genutzten Tools für ein WordPress Backup. Auch die Bewertung durch Benutzer ist mit 5 von 5 Sternen sehr gut.
Ich habe lange Zeit BackWpUp genutzt und hatte häufig Probleme damit. Daher habe ich verschiedene andere Plugins getestet und bin schließlich bei UpdraftPlus gelandet. Mittlerweile nutze ich es sowohl für meine eigenen Seiten als auch für Kunden-Projekte gerne und erfolgreich.
Die Einrichtung ist problemlos und auch das Rücksichern von Daten hat bisher immer schnell und gut funktioniert. Daher kann ich es wirklich nur empfehlen.
Die wichtigsten Features im Überblick:
- Sicherung zu Amazon s3, Dropbox, Google Drive, Rackspace, FTP, SFTP, E-Mail und weitere
- Automatische Backups, für die ein Zeitplan angelegt werden kann
- Sofortiges bzw. manuelles WordPress Backup möglich
- getrennte Sicherung von Datenbank und Dateien zu unterschiedlichen Zeitpunkten
- Schnelle Wiederherstellung (Backups sowohl von Datenbank als auch von Dateien)
- Gescheiterte Uploads werden automatisch wiederaufgenommen bzw. wiederholt
- Umfangreiche Webseiten können auch in mehrere Archive aufgeteilt werden
- Auswählen, welche Komponenten eines Backups wiederhergestellt werden sollen
- Direkt vom WordPress-Dashboard die Backup-Archive herunterladen
- Debugmodus – vollständige Protokollierung des Backups
- Wird auch von älteren PHP Versionen (5.2 – 7.1) unterstützt
UpdraftPlus Premium
Für ein normales, gut funktionierendes WordPress Backup reicht die kostenlose Version aber völlig aus. Wenn du mehr Features benötigst, ist UpdraftPlus Premium eine gute Wahl.
Es bietet natürlich alle Funktionen der Free-Version plus einige nützliche Features wie z.B.:
- Inkrementelle Backups
Dabei werden nur die Änderungen seit dem letzten Backup gesichert. Durch das Teil-Backup sind die Datenmengen etwas kleiner. - Automatische Backups vor Updates
- Kompatibel mit Multisites
- Sicherung der WordPress Core Daten und weitere Verzeichnisse
- Verschlüsselung der Datenbank
- Klonen & Migrieren
Damit kannst du deine Website klonen und z.B. zu einem anderen Server / Hoster umziehen. - UpdraftVault
Updraft bietet mit UpdraftVault einen speziellen Speicher mit 1GB Datenvolumen.
Hier findest du einen Vergleich von UpdraftPlus Free vs. UpdraftPlus Premium.
Die Preise starten bei $70,- pro Jahr für das komplette Paket. Einzelne Komponenten können aber auch einzeln ab $25,- erworben werden.
WordPress Backup mit UpdraftPlus einrichten
1. UpdraftPlus installieren
Wie immer bei WordPress, ist die Installation des WP-Plugins sehr einfach:
Dazu musst du nur im Dashboard auf den Menüpunkt Plugins > Plugins installieren klicken. Dort kannst du nach UpdraftPlus suchen und es per Knopfdruck installieren. Anschließend musst du es nur noch aktivieren.
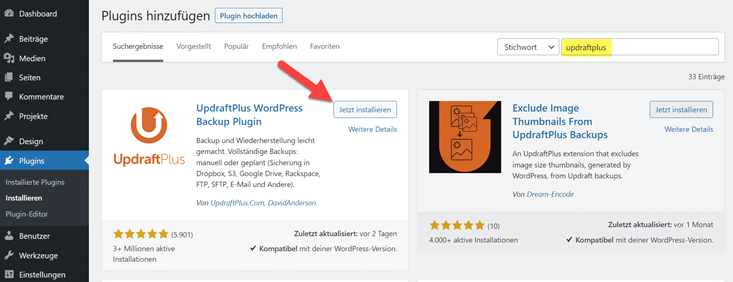
2. Sicherung einrichten
Bevor du Dein erstes WordPress Backup anlegen kannst, muss UpdraftPlus natürlich noch eingerichtet werden.
Die nötigen Einstellungen sind unter Einstellungen zu finden.
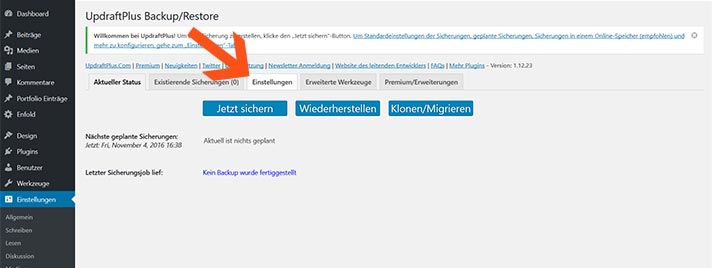
Step1: Sicherungsplan festlegen
Im ersten Abschnitt kannst du einen Zeitplan festlegen. Also eintragen, in welchen Abständen du automatische Backups erstellen möchtest. Weiterhin kannst du angeben, wie viele Sicherungen du aufbewahren willst.
Außerdem kannst du unterschiedliche Backup-Intervalle für die Datenbank und die Dateien einrichten.
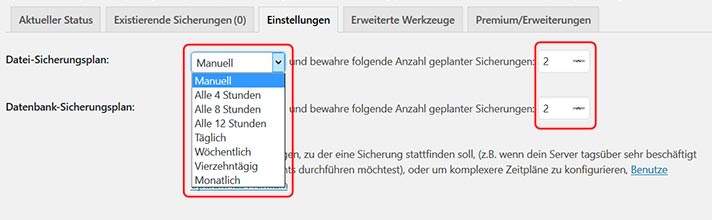
Für die meisten Webseiten reicht ein wöchentliches oder tägliches Backup aus. Blogs, die mehrere Artikel am Tag posten, sollten natürlich ein kürzeres Intervall wählen. Ich selbst sichere wöchentlich und erstelle je nach Bedarf ein manuelles Backup.
Die Anzahl der aufbewahrten Sicherungen hängt immer auch vom verfügbaren Speicherplatz ab. Vor allem bei Billig-Hostern kann dies zu Problemen führen. Denn hier hast du häufig nur wenige GB zur Verfügung. Oder wenn der Dropbox-Speicher nicht mehr ausreicht.
Da in meiner Dropbox genügend Speicherplatz vorhanden ist, bewahre ich 3-5 Backups auf. Zusätzlich speichere ich die Backkups auch noch lokal auf meinem Rechner.
Step2: Speichermedium wählen
Im nächsten Abschnitt wählst du das Speichermedium aus. Also den Ort, an dem das Backup gesichert wird. Hier hast du mehrere Möglichkeiten zur Auswahl:
- Online-Speicher, wie beispielsweise Dropbox, Google Drive und weitere.
- FTP-Server, also auf deinem Webserver.
- E-Mail, dann erhältst du die Daten per E-Mail. Allerdings bei großen Datenmengen nicht zu empfehlen.
Im Detail kann ich natürlich nicht alle Möglichkeiten vorstellen. Daher zeige ich dir schrittweise die Einstellungen für eine Sicherung zu FTP und zu Dropbox.
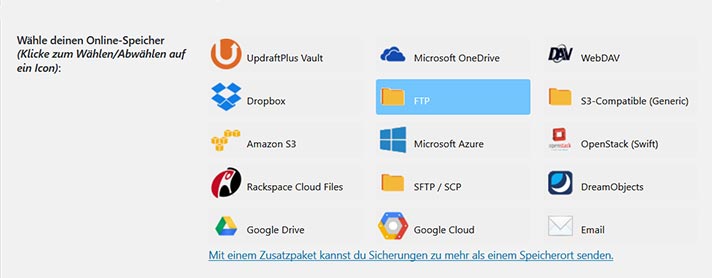
WordPress Backup auf den Server:
Sobald du das Icon für FTP anklickst, werden weitere Optionen eingeblendet.
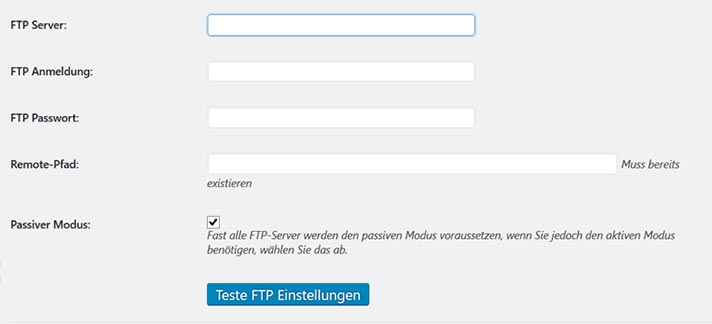
Hier musst du die Zugangsdaten zu Deinem Server eintragen:
- FTP-Server, z.B.: ftp.domain.de
- FTP-Benutzername
- FTP-Passwort
Weitere Angaben sind in der Regel nicht nötig. Abschließend kannst du noch die FTP-Einstellungen testen und erhältst hoffentlich eine Erfolgsmeldung.
Vergiss nicht, danach die Änderungen zu speichern.

WordPress Backup zu Dropbox
Wenn du dein Backup in deiner Dropbox speichern möchtest, klickst du einfach auf das entsprechende Icon. Danach musst du die Einstellungen speichern.
Erst im Anschluss kannst du dann die Dropbox-Verbindung einrichten. Dazu befolgst du die Anweisungen bzw. klickst auf den Link, der eine Verbindung zu Dropbox herstellt.
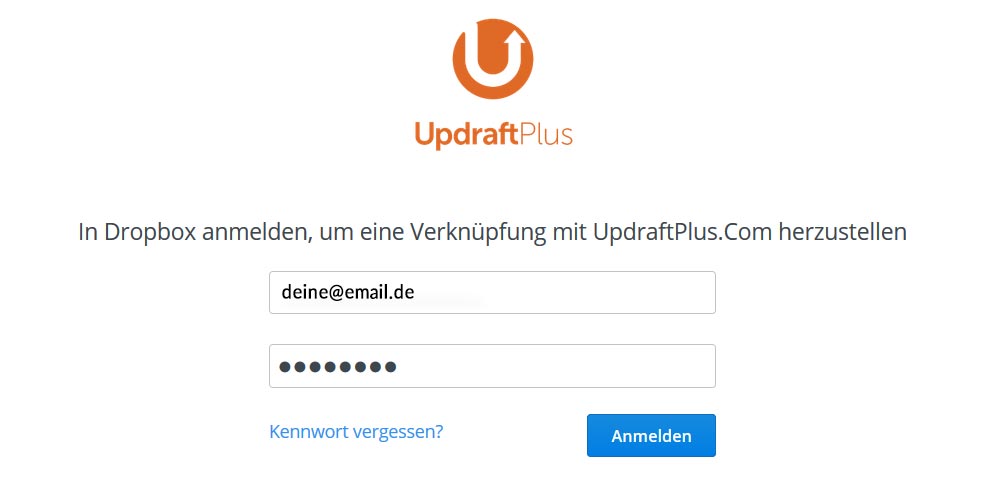
Step3: Welche Daten sollen gesichert werden?
Im nächsten Bereich findet die Auswahl der zu sichernden Daten statt.
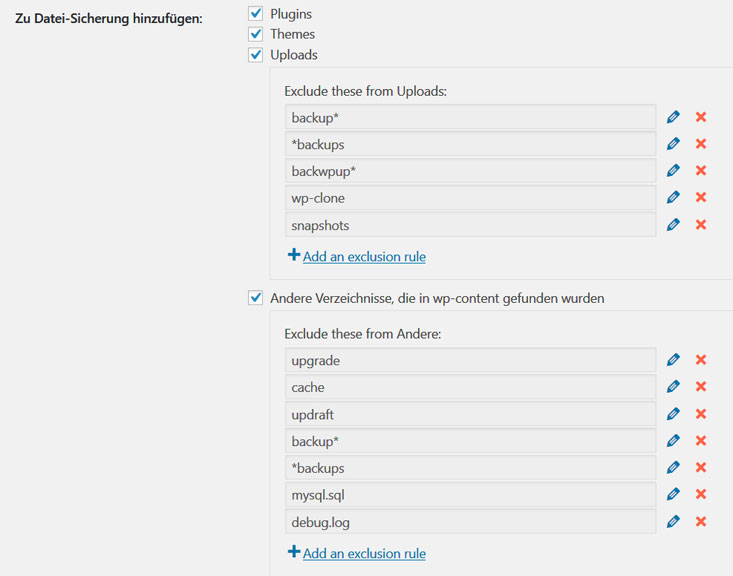
Hier bestimmst du, welche Daten genau gesichert werden sollen:
- Plugins
- Themes
- Uploads
- weitere Daten, die im Verzeichnis wp-content enthalten sind
Zusätzlich kannst du auch bestimmte Dateien und Verzeichnisse vom Backup ausschließen. So kannst du beispielsweise Backup-Daten eines anderen Plugins oder Cache-Verzeichnisse übergehen. Dadurch bleibt die Größe der Sicherung überschaubar.
Step4: Weitere Einstellungen
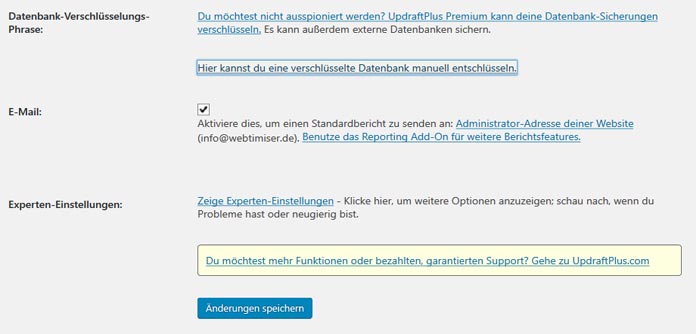
Datenbank-Verschlüsselungsphrase
UpdraftPlus bietet zusätzlich eine Verschlüsselung der Datenbank-Sicherung an. Diese ist jedoch nur in der kostenpflichtigen Premium-Version möglich.
Im letzten Abschnitt kannst du noch eine Benachrichtigung per E-Mail aktivieren. Dadurch erhältst du nach Abschluss der Sicherung einen Standardbericht.
Experten-Einstellungen
Die Experten-Einstellungen bieten einige Interessante Features. Für ein Standard-Backup benötigst du sie in der Regel aber nicht.
Beispielsweise kann das Sicherungsverzeichnis umbenannt werden oder das Sicherungs-Archiv aufgeteilt werden. Das ist vor allem bei sehr umfangreichen Webseiten von Vorteil.
Falls es bei der Erstellung der Sicherung zu Fehlern kommt, kannst du hier auch einen Debug-Modus einschalten.
3. WordPress sichern
Nachdem nun alle Einstellungen gespeichert sind, kannst du endlich Dein erstes manuelles WordPress Backup erstellen.
Dazu musst du im Reiter Backup / Restore einfach nur auf „Jetzt sichern“ klicken.

Anschließend öffnet sich ein Pop-up. Hier kannst du die Standardeinstellungen nochmals ändern und dann das Backup starten.
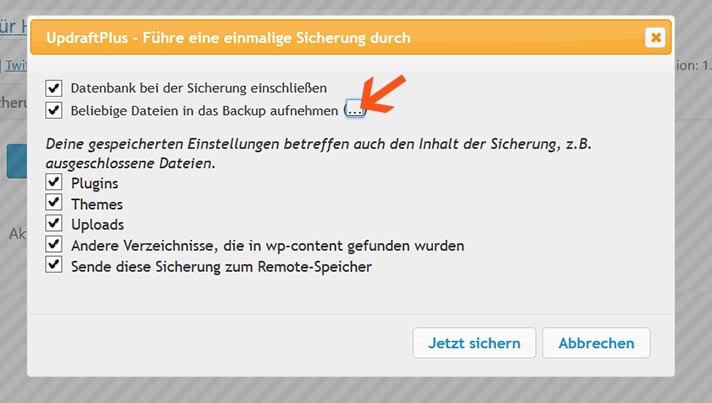
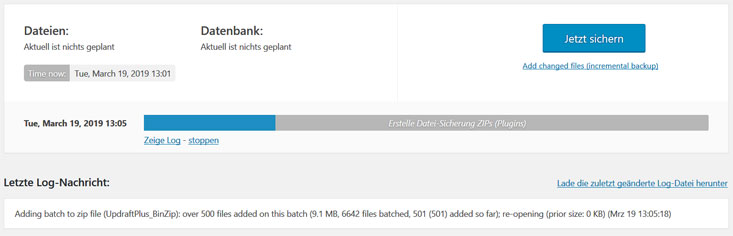
Backup abgeschlossen
Sobald die Sicherung abgeschlossen ist, erhältst du eine kurze Erfolgsmeldung.
Aber natürlich kann kein Plugin-Anbieter eine hundertprozentige Garantie für die funktionsfähig des Backups übernehmen.
Daher sollte man einen kurzen Blick in die Log-Datei werfen. Hier können mögliche Fehler beim Erstellen der Sicherung aufgespürt werden.

Je nach dem welches Speichermedium du gewählt hast, befindet sich das Backup nun auf Deinem Server oder in der Dropbox.
4. WordPress Backup wiederherstellen
Falls du ein Backup wieder einspielen musst, erledigt UpdraftPlus dies in wenigen Minuten.
Im Reiter Backup / Restore findest du eine Übersicht aller bisher angelegten Backups.
Als erstes wählst du hier das Backup mit dem richtigen Sicherungsdatum und klickst auf den Wiederherstellen-Button.

Anschließend wählst du aus, welche Daten zurückgesichert werden sollen.
Dabei werden werden die ausgewählten Daten mit der Sicherung ersetzt. Wenn du beispielsweise nur die Themes anhakst, werden alle deine Themes mit dem Backup überschrieben. Plugins, Uploads und die Datenbank bleiben unverändert.

Nachdem du deine Auswahl getroffen hast, musst du nur noch auf Wiederherstellen klicken. UpdraftPlus beginnt dann mit der Vorbereitung zum Restore.

Abschließend musst du nochmals auf Wiederherstellen klicken, damit die Rücksicherung abgeschlossen werden kann.
Sicherung erfolgreich eingespielt
Sobald das Backup erfolgreich zurückgesichert wurde, bekommst du eine Erfolgsmeldung.
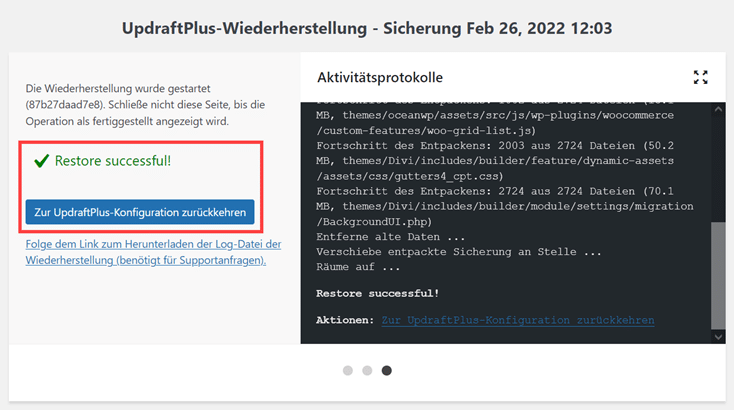
Hinweis zur DSGVO
Wenn Du Dein Backup bei Cloud-Anbietern wie z.B. Dropbox speicherst, werden unter Umständen personenbezogene Daten an diesen übertragen. Damit das DSGVO-konform geschieht, solltest Du einen AV-Vertrag abschließen oder die Backup-Dateien verschlüsseln.
Fazit
Wenn du eine Website betreibst, solltest du davon auch in regelmäßgen Abständen ein Backup erstellen. So kannst du im Fall der Fälle die Seite in kurzer Zeit wiederherstellen.
Welches Plugin du dafür nutzt, ist dabei eigentlich zweitrangig. Denn die meisten Backup Tools unterscheiden sich nur in wenigen Features und in der Handhabung.
So kannst du beispielsweise auch das beliebte Plugin WP Staging nutzen. Eigentlich ist das Tool für die Einrichtung einer Test-Umgebung (Staging Seite) gedacht, doch inzwischen bietet WP Staging Pro zusätzlich noch eine sehr gute Backup Funktion.
Falls deine Webseite bei einem WordPress-Hoster wie z.B. Raidboxes liegt, kannst du auf Backup Plugin verzichten. Denn hier werden die WordPress Backups täglich und automatisch angelegt.

