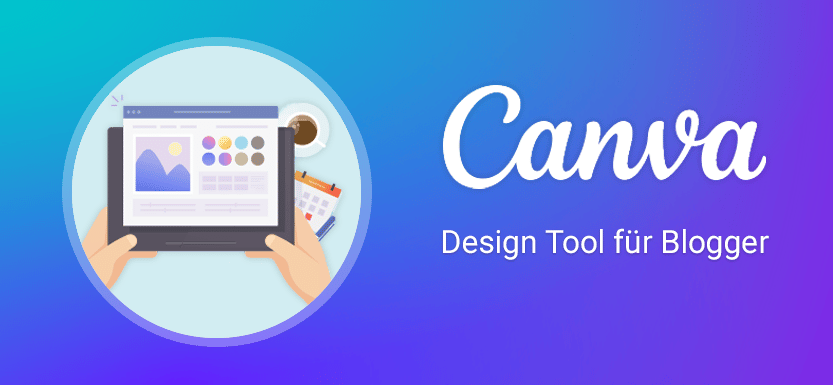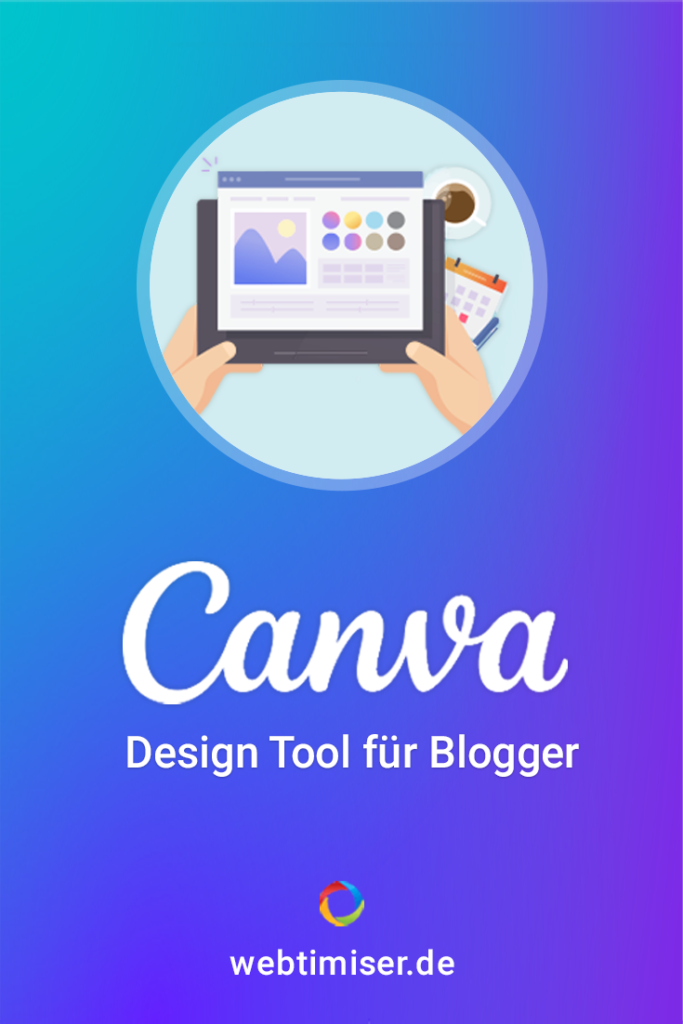Du möchtest schnell und einfach Bilder für deinen Blog oder für Social Media erstellen? Dann solltest du dir Canva näher anschauen. Warum es das ideale Design Tool für Blogger ist und wie du es für dich nutzt, zeige ich dir in meinem Beitrag.
Was ist Canva?
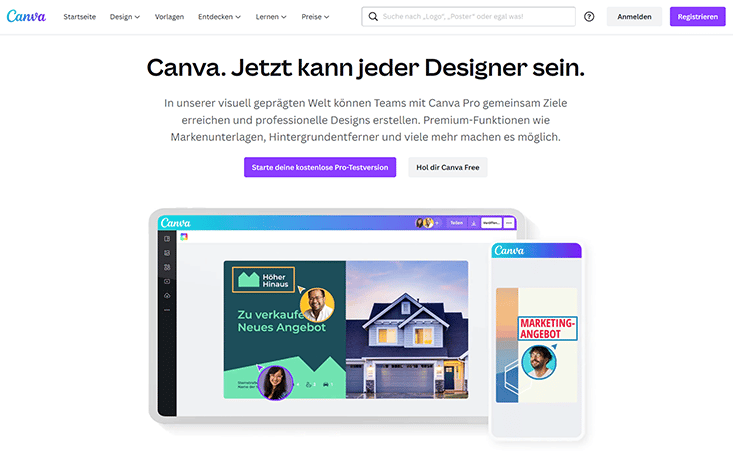
Canva ist ein online Grafikdesign Tool, mit dem auch Einsteiger schnell und unkompliziert ansprechende Designs erstellen können. Nutzen kannst du es entweder direkt im Browser oder auch als App.
Zusätzlich erhältst du Zugriff auf eine riesige Auswahl an Gestaltungselementen wie z.B. Bilder, Grafiken, Formen und fertige Vorlagen.
So kannst du mit wenigen Klicks schicke Designs für Blog Beiträge, Social Media Posts, YouTube Thumbnails oder den Print Bereich umsetzen.
Die grundlegenden Funktionen von Canva sind komplett kostenlos nutzbar. In der kostenpflichtigen Variante sind erweiterte Funktionen und auch zusätzliche kreative Ressourcen verfügbar.
Für wen eignet sich das kostenlose Design Tool?
Da Canva sehr einfach & intuitiv nutzbar ist, kommen auch Laien problemlos damit klar. Das konnte ich vor allem bei meinem 10-jährigen Sohn sehen. Ohne große Erklärungen konnte er problemlos für sein Video-Referat ein ansprechendes YouTube Thumbnail designen!
Aber auch für Designer lohnt sich das Tool. Gerade einfache oder wiederkehrende Tasks lassen sich damit sehr schnell umsetzen. Davon profitieren natürlich auch Blogger!
Denn die üblichen Design Aufgaben wie z.B. die Erstellung von Beitragsbildern oder Instagram Posts gehen mit Canva oft sehr viel schneller und einfacher als mit einer Bildbearbeitungssoftware. Und zusätzlich kannst du deine Designs mit anderen teilen und gemeinsam daran arbeiten.
Vor allem Social Media Bilder sind damit nicht nur im Handumdrehen erstellt – du kannst sie sogar direkt auf den entsprechenden Kanälen veröffentlichen. Mit der Pro-Version kannst du sogar den Veröffentlichungszeitpunkt festlegen.
Canva Templates
Neben den einfachen gestalterischen Möglichkeiten ist der große Pluspunkt von Canva natürlich die riesige Auswahl an Vorlagen. Für fast jeden Design-Bereich findest du dort gut sortiert passende Canva Templates.
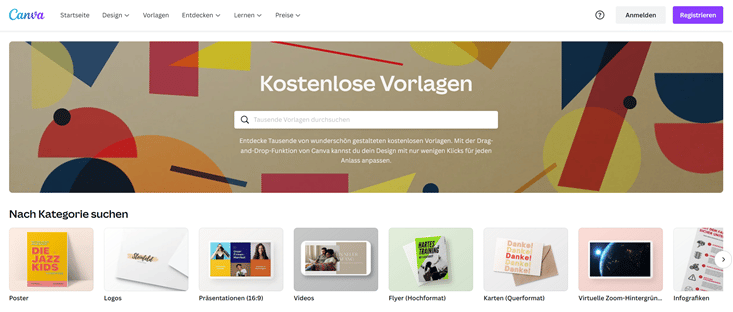
So findest du nicht nur die für Blogger interessanten Vorlagen, sondern auch Templates für viele andere Bereiche:
- Logo
- Visitenkarten
- Poster
- Flyer
- Infografiken
- Videos
- Präsentationen
- Hintergründe für Zoom
- Lebenslauf
- Buch Cover
- Kalender
- Karten
In den einzelnen Kategorien kannst du dann deine Such noch verfeinern und so am Schluss ein Template als Grundlage für dein eigenes Design verwenden. Hier passt du dann in erster Linie deinen Text an. Wenn dir die Gestaltung zusagt, war’s das. Aber natürlich kannst du auch alle anderen Elemente wie Farben, Schriften usw. abändern und die Vorlage auch nur als Inspiration nutzen.
So nutzt du Canva für deinen Blog
Als Blogger oder Website Betreiber benötigst du nicht unbedingt teure, professionelle Grafiksoftware wie z.B. Photoshop. Denn hauptsächlich benötigst du für deinen Blog oder deine Website folgende Designs:
- WordPress Beitragsbild (Featured Image)
- Bilder, Grafiken und Infografiken für die Inhalte von Beiträgen und Seiten
- Facebook Vorschaubild
- Instagram Bilder
- Pin für Pinterest
- YouTube Thumbnail und Kanalbild
Und genau diese Aufgaben kannst du mit Canva sehr schnell und einfach umsetzen.
Denn für diese täglichen Blogger Aufgaben findest du dort schon fertige Vorlagen. Und diese haben bereits die richtigen Abmessungen für die verschiedenen Medien wie z.B. Instagram oder Facebook. Zusätzlich findest du dort auch Unmengen an fertig einsetzbaren Designs, Gestaltungsideen oder auch einfach nur frei verwendbare und kostenlose Bilder.
Account anlegen
Zuerst musst du bei Canva einen kostenlosen Zugang einrichten. Wenn du möchtest, kannst du auch für 30 Tage kostenlos die Pro-Features testen.

Sobald das erledigt ist, kannst du direkt loslegen!
Blog Beitragsbild erstellen
Du hast noch keine genaue Idee, wie dein Featured Image aussehen soll? Dann kannst du einfach in den Canva Vorlagen stöbern. Sobald du fündig geworden bist, wählst du das Template aus und passt es an.
Für das WordPress Beitragsbild gibt es keine Standardgröße, du musst diese also an die Abmessungen deines Blogs anpassen.

Ich habe mich für eine typische Food Blogger Vorlage entschieden, die mir automatisch im Editor geöffnet wird.
Hier kannst du den Dummy-Text mit deinem eigenen Text überschreiben.
Ganz oben in der Leiste lassen sich Schriftart, Größe und Farbe mit wenigen Klicks anpassen.
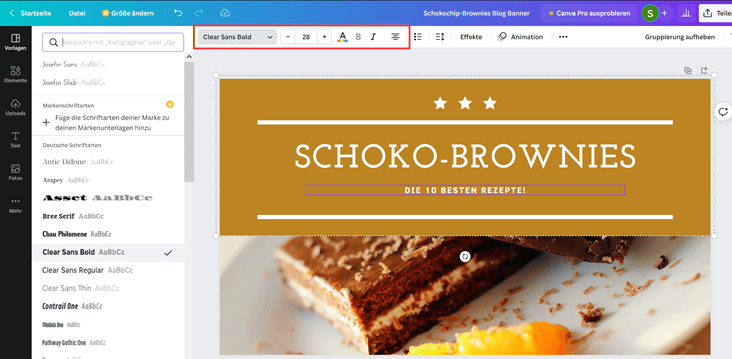
Da mir das Foto im Hintergrund doch nicht so gut gefällt, suche ich einfach nach einer Alternative.
Unter Fotos (in der linken Menü-Leiste) stehen dir Unmengen an frei verwendbaren Motiven zur Verfügung. Viele davon sind leider nur verwendbar, wenn du Canva Pro nutzt. Aber auch die Auswahl ein kostenlosen Bildern ist enorm.
Zudem kannst du auch eigene Fotos hochladen.
Das neue Bild ziehst du nun einfach in dein Design und verschiebst es eine Ebene nach hinten. Diese und weitere Optionen erreichst du ganz einfach über die rechte Maustaste.
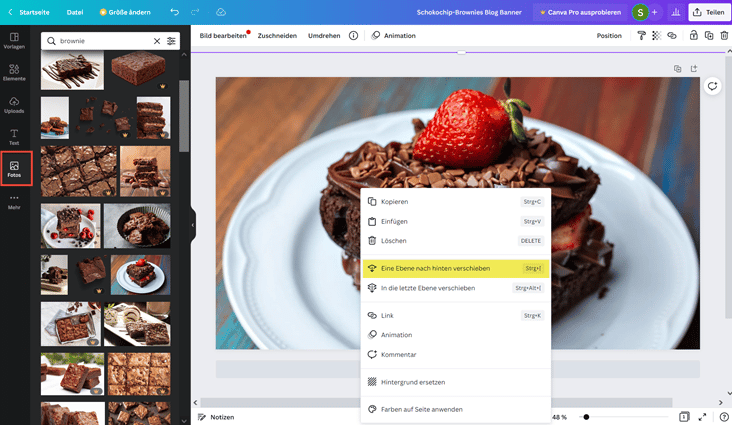
Da der Hintergrund des Textblocks nun nicht mehr so ganz zum Design passt, ändere ich hier die Farbe.
Cool ist, dass Canva immer die Grundfarben des Bildes vorschlägt. So kannst du diese direkt übernehmen und dadurch ein stimmiges Design erstellen.
Wenn du Pro nutzt, werden zusätzlich auch deine CI-Farben angezeigt.
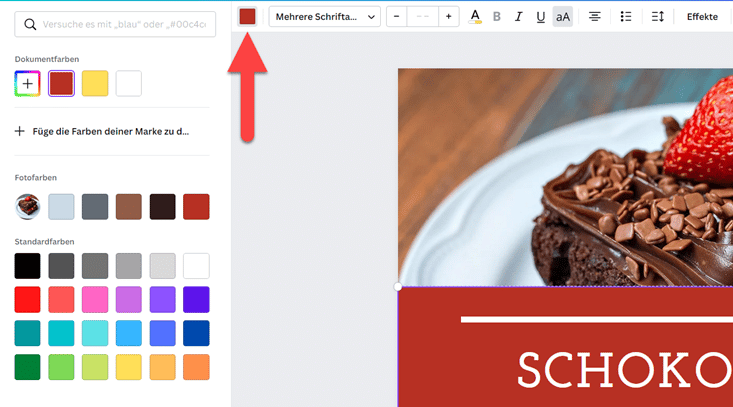
Im letzten Step schiebe ich noch das Overlay per Drag & Drop nach unten. Auch die Grafik-Elemente (Sternchen) verschiebe ich ganz unkompliziert.
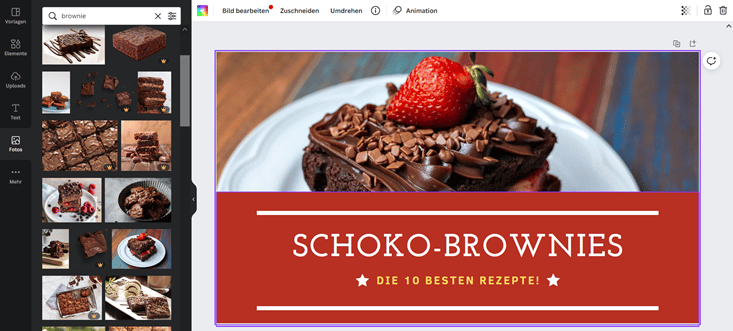
Wenn du mit dem Design zufrieden bist, kannst du es jetzt speichern, mit anderen Nutzern teilen oder direkt auf Social Media Kanälen posten.
Dazu klickst du oben rechts auf den Button „Teilen“ und wählst dann „Download„. Das Bild lässt sich als PNG oder JPG auf deinem Computer speichern.
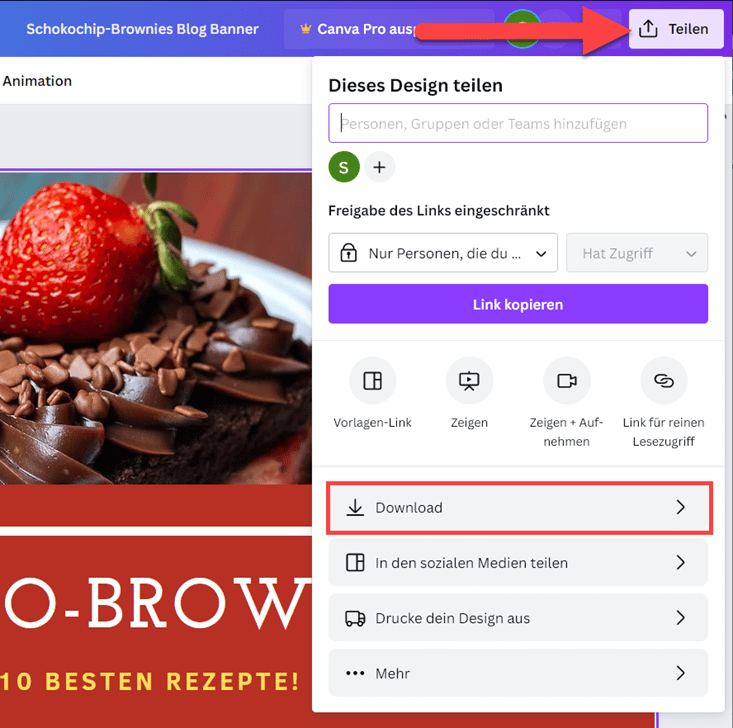
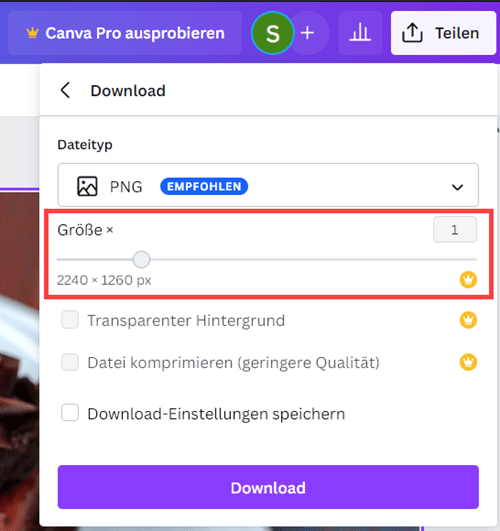
Leider lässt sich in der kostenlosen Version des Tools die Größe von Bildern nicht einstellen. Das bietet nur Canva Pro.
D.h. du musst das Bild anschließend noch passend für die Größe deines Beitragsbildes zuschneiden.
Wenn du das umgehen möchtest, kannst du aber auch einen anderen Workflow nutzen.
Damit das Featured Image gleich schon die richtigen Abmessungen hat, wählst du > Design erstellen und dann den Punkt „Benutzerdefinierte Größe„.

Nun kannst du die gewünschte Größe in Pixel eintragen und dann loslegen.
YouTube Thumbnail erstellen
Bei der Erstellung von YouTube Thumbnails gehst du im Prinzip genauso vor, wie auch schon bei dem Blogbild.
Schau die die verfügbaren Canva Templates für YouTube an und wähle ein geeignetes aus.
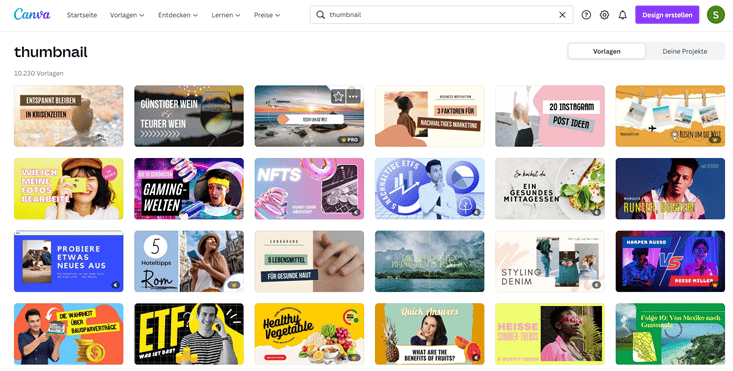
Anschließend passt du in der Vorlage den Text und eventuell Farben, Typografie und Motive an deine Bedürfnisse an.
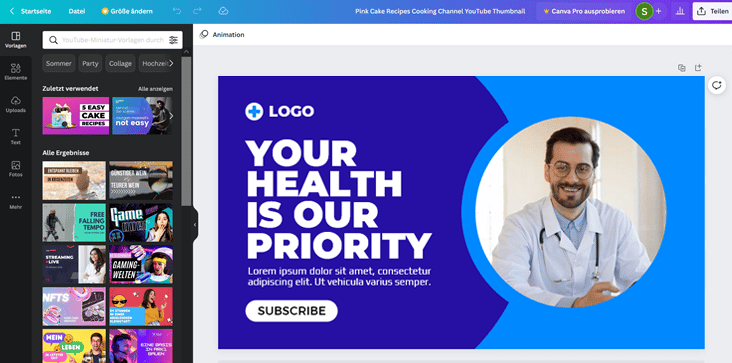
Über die Upload Funktion kannst du übrigens auch dein Logo hochladen und in die Vorlage einbinden. Einfach per Drag & Drop reinziehen und platzieren.
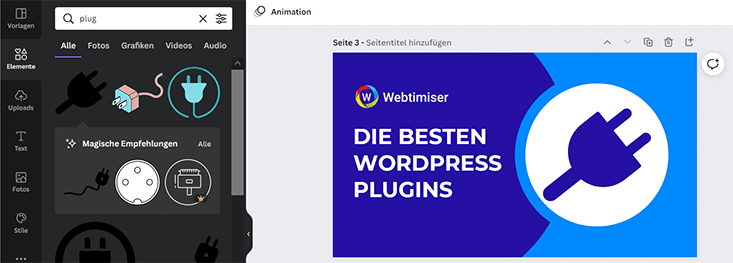
Wenn das fertig bist, musst du das Design nur noch abspeichern. Die Abmessungen sind natürlich schon für das YouTube Thumb optimiert.
Canva Pro
Canva Free hat wirklich sehr viel zu bieten und dürfte für die meisten Blogger völlig ausreichend sein.
Wer jedoch weitere Funktionen und noch mehr Design Ressourcen benötigt, sollte sich Canva Pro ansehen. Für mich sind hier die interessanten Features:
- Über 100 Mio. Premium Fotos, Grafiken, Videos
- Über 600.000 Vorlagen
- Anpassung der Bildabmessungen
- Freistellung von Bildern (Entfernung von Hintergründen)
- Designs als Vorlage abspeichern
- Social Media Planer (Zeitgesteuertes Veröffentlichen von Posts auf Social Media)
- Hinterlegung von CI (Farben, Logo, Fonts) für einheitliche Designs
- Unbegrenzte Ordner für Projekte
- 100 GB Speicher statt 5 GB
Preise
Der Preis für Canva Pro liegt aktuell bei € 13,99 pro Monat. Bei einer jährlichen Zahlung sparst du knapp €58,- und der Preis liegt dann bei € 109,99 pro Jahr.
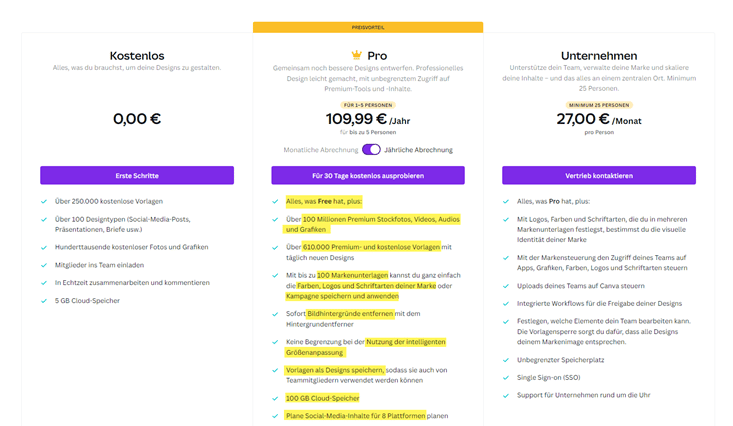
Fazit
Ich nutze Canva nur gelegentlich für einzelne Aufgaben wie z.B. Social Media Posts. Diese sind damit schnell und unkompliziert erledigt und haben gleich schon die richtigen Abmessungen. Ein Wechsel zur Pro Version lohnt sich für mich nicht wirklich, da ich Photoshop und Affinity Designer nutze.
Wer sich aber keine Tools zur Bildbearbeitung zulegen möchte, kann mit Canva als kostenloses Tool auf jeden Fall schnell & einfach alle nötigen Designs für seinen Blog generieren. Oder es einfach nur als Inspirationsquelle nutzen