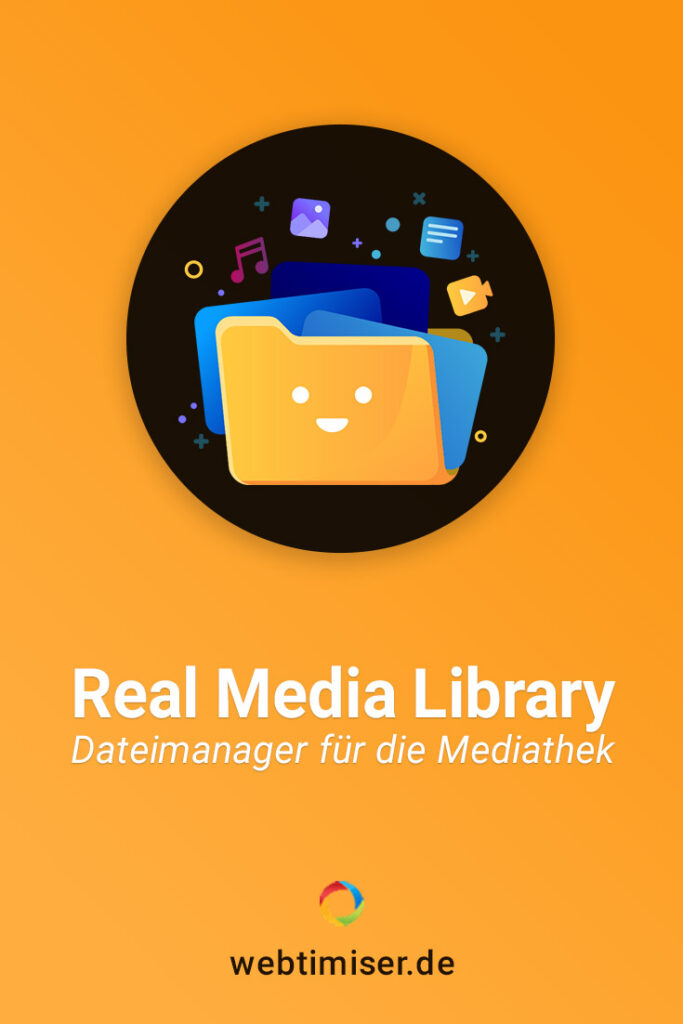Gerade wenn du viele Bilder in deiner WordPress Mediathek hast, wird es dort schnell unübersichtlich. Aber das Plugin Real Media Library schafft hier schnelle Abhilfe! Mit dem Dateimanager kannst du Ordner anlegen und so deine Uploads ganz einfach verwalten.
Über Real Media Library

Das Plugin WordPress Real Media Library bietet dir die Möglichkeit, deine Mediathek schnell & einfach zu organisieren. So behältst du auch bei tausenden von Bildern und Dateien den Überblick.
Das Ganze funktioniert über die Einrichtung einer Ordnerstruktur, wie du sie auch am Computer nutzt. Neben Ordnern kannst du auch Kollektion und Galerien anlegen. In diese sortierst du dann deine Medieninhalte ein. Einfach per Drag & Drop.
Falls du die Ordner-Struktur auch auf deinem FTP-Server abbilden möchtest, gibt es dafür das Plugin Real Physical Media. Damit wird automatisch für jeden virtuellen Ordner auch ein echter Ordner im wp-content Verzeichnis angelegt.
Entwickelt wurde das Plugin von dem deutschen Entwicklerteam devowl.io, das auch hinter Real Cookie Banner steht.
Die wichtigsten Features des Dateimanagers
- Volle Integration in die WordPress Mediathek
- Anlegen von Ordnern für alle Medientypen
- Anlegen von Kollektionen und Galerien für Bilder
- Einfaches Handling per Drag & Drop
- Gute Sortierfunktion
- Nutzung von Dateiverknüpfungen verhindert doppelte Dateien
- Galerien können in Beiträge & Seiten eingefügt werden
- Datei-Upload direkt in den gewünschten Ordner
- Advanced Upload Manager
- Kompatibel mit Page Buildern wie z.B. Elementor oder Themeforest-Theme wie Enfold.
Preis
Das Tool WordPress Real Media Library ist direkt bei devowl.io erhältlich und kostet für 1 Website einmalig €39,-. Es handelt sich also um eine Lifetime-Lizenz ohne jährliche Abo-Kosten.
Eine abgespeckte Version ist auch kostenlos im offiziellen WordPress Plugin Verzeichnis erhältlich.
Kurzanleitung Real Media Library
Nach dem Kauf von Real Media Library kannst du das Plugin downloaden und anschließend auf deiner Website installieren. Das funktioniert ganz einfach über die normale Plugin Installation im Dashboard.
Direkt nach der Aktivierung des Plugins klinkt sich RML in die WordPress Mediathek ein. Und du kannst loslegen!
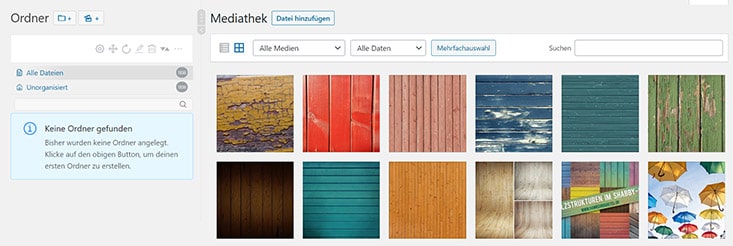
Falls du sehr viele Dateien auf deiner Website hast, lohnt es sich vielleicht vorher die WordPress Mediathek aufzuräumen.
Ordner in der Mediathek anlegen
Im Standard zeigt dir die WP Mediathek alle deine Mediendateien an. Das ist bei vielen Dateien etwas chaotisch. Mit Real Media Library kannst du aber Ordner anlegen und so deine Uploads besser organisieren.
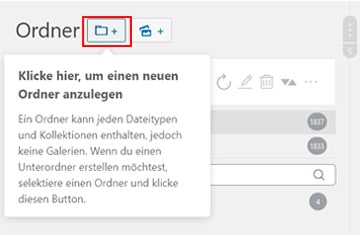
Dazu klickst du einfach ganz oben auf das Ordner-Symbol und vergibst einen Namen.
Die Ordner kannst du natürlich umbenennen, verschieben und unterordnen.
Anschließend sortierst du die Dateien aus der Mediathek in den Ordner ein.
In einem Ordner lassen sich sämtliche Medien einfügen. Also nicht nur Bilder, sondern auch Dokumente, Zip-Files, Videos usw.
Sehr praktisch, denn so kann ich z.B. für Download-Dateien und PDFs extra Ordner anlegen und finde sie dadurch schnell wieder.
Kollektion erstellen
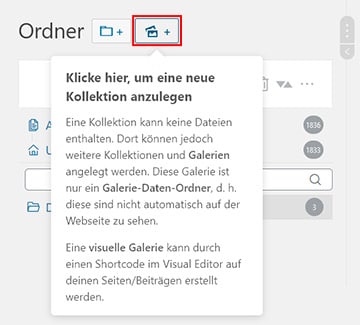
Im Gegensatz zu den Ordnern lassen sich in Kollektionen keine Dateien einordnen.
Aber du kannst mit den Sammlungen prima Galerien organisieren.
Galerie anlegen
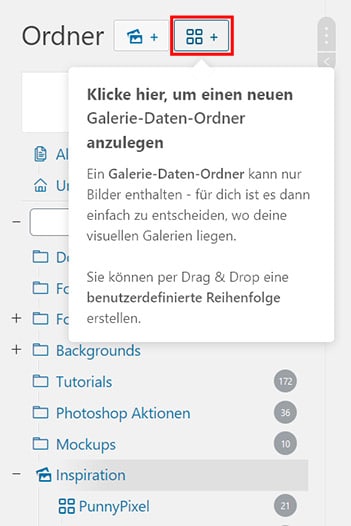
Eine Foto-Galerie ist ebenfalls schnell angelegt. Dazu legst du zuerst eine Kollektion an und erstellst darin die Galerie-Ordner.
In diese schiebst du dann die gewünschten Bilder.
Vor allem für Fotografen oder Bilder-Blogs ein interessantes Feature.

Galerien einbinden
Sowohl Ordner als auch Galerien kannst du ganz einfach in Beiträge und Seiten einbinden.
Dazu fügst du zunächst im Beitrag den Gutenberg Block “Real Media Library” ein.
Anschließend wählst du in den Block-Einstellungen die Galerie oder den Ordner aus. Danach passt du die Darstellung an deine Wünsche an.
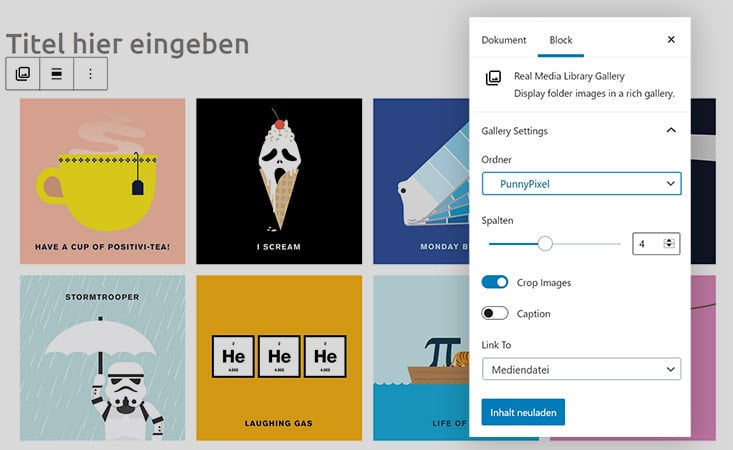
Du möchtest die Reihenfolge der Bilder ändern? Kein Problem! Dazu sortierst du per Drag & Drop die Dateien im Ordner der Mediathek um. Falls sich die Darstellung im Beitrag nicht automatisch anpassen sollte, klickst du auf den Button “Inhalt neu laden”.
Real Media Galerie in Elementor einfügen
Wenn du Elementor nutzt, kannst du natürlich ebenfalls das Galerie Feature von RML nutzen. Leider gibt es dafür noch kein extra Widget. Aber du kannst dafür einen Shortcode nutzen. Ist leider nicht ganz so komfortabel wie mit dem Gutenberg Editor.
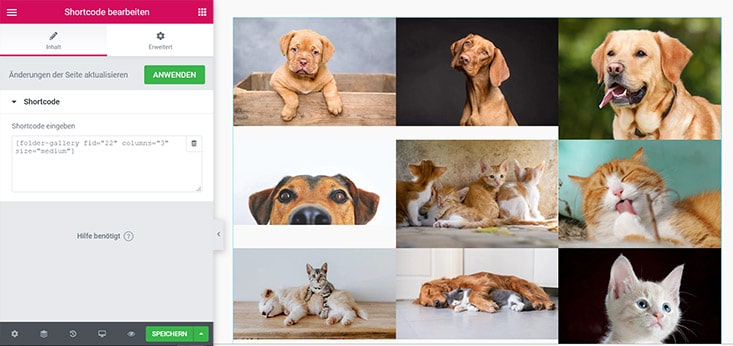
Der Shortcode ist analog zum WordPress Gallery-Shortcode aufgebaut. Folgende Werte kannst du eintragen:
- ID
- Anzahl der Spalten
- Größe der Bilder
Hier ein Beispiel:
[folder-gallery fid="22" columns="3" size="medium"]Die Gallery-ID findest du in den Ordner-Details, die über die 3 Punkte in der oberen Leiste erreichbar sind.
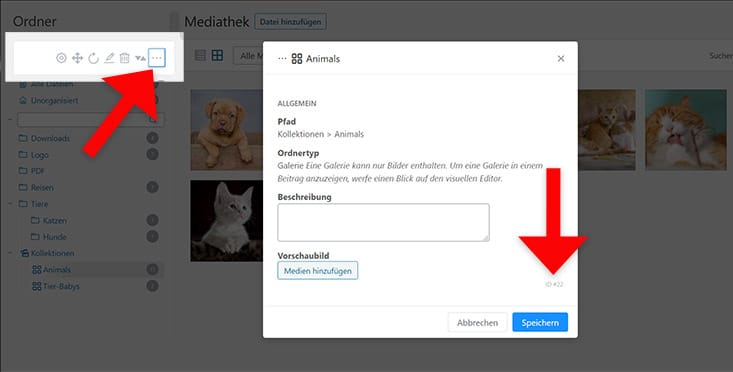
Weitere Funktionen
Die Arbeit mit Real Media Library ist sehr intuitiv und eigentlich selbsterklärend. Ein paar Features möchte ich trotzdem noch genauer vorstellen.
Dateiverknüpfungen erstellen
Manchmal möchte man ein Bild in mehrere Ordner einsortieren. Um keine doppelten Dateien zu erzeugen, kannst du mit RML dafür Verknüpfungen anlegen.
Dabei ziehst du die Datei auf den gewünschten Ordner und hältst dabei die SHIFT-Taste gedrückt. Und schon wird die Verknüpfung angelegt!
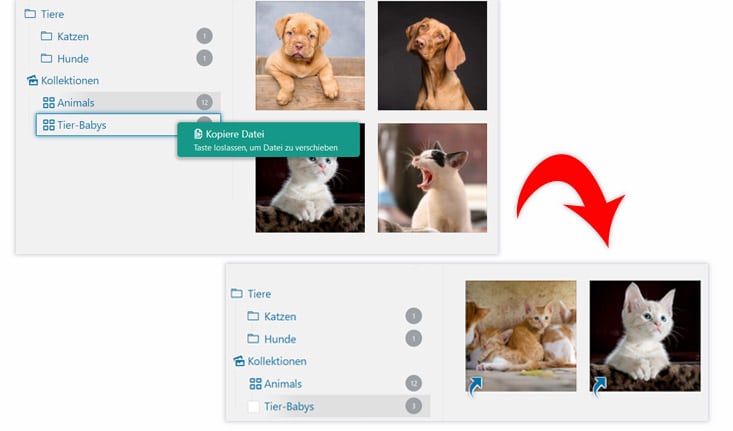
Advanced Upload Manager
RML bietet dir einen echten Upload Manager! Du siehst auf einen Blick alle Infos zum Upload-Status. Also die verbleibende Zeit, die Upload-Geschwindigkeit und einen hübschen Ladebalken.
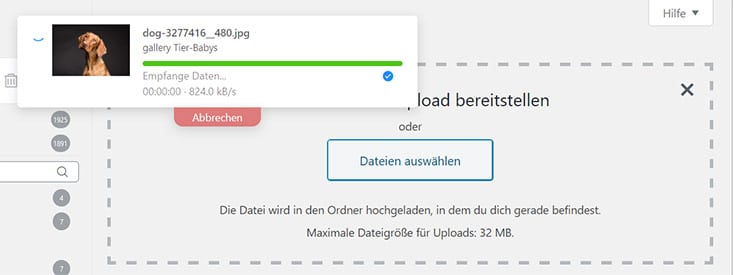
Fazit
Im Standard ist die Mediathek leider nicht sehr gut verwaltbar. Denn die Uploads landen alle unsortiert in einem einzigen großen Pool.
Aber mit Real Media Library kannst du deine eigene Ordnerstruktur anlegen und die Dateien nach deiner Logik einordnen. Für mich ein sehr nützliches Tool, das die Verwaltung und das schnelle Auffinden der Mediendateien enorm erleichtert.