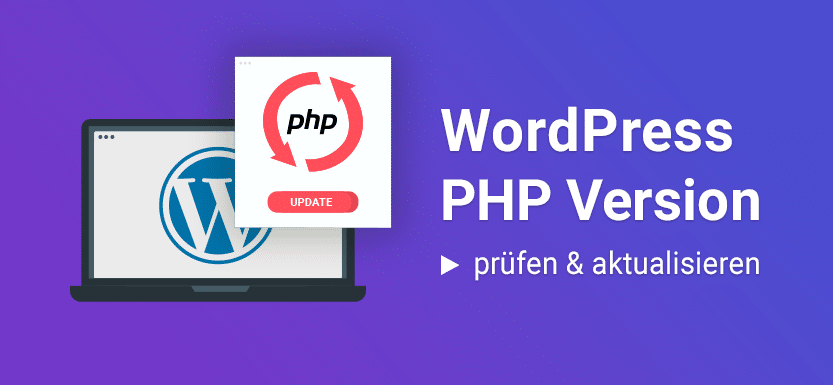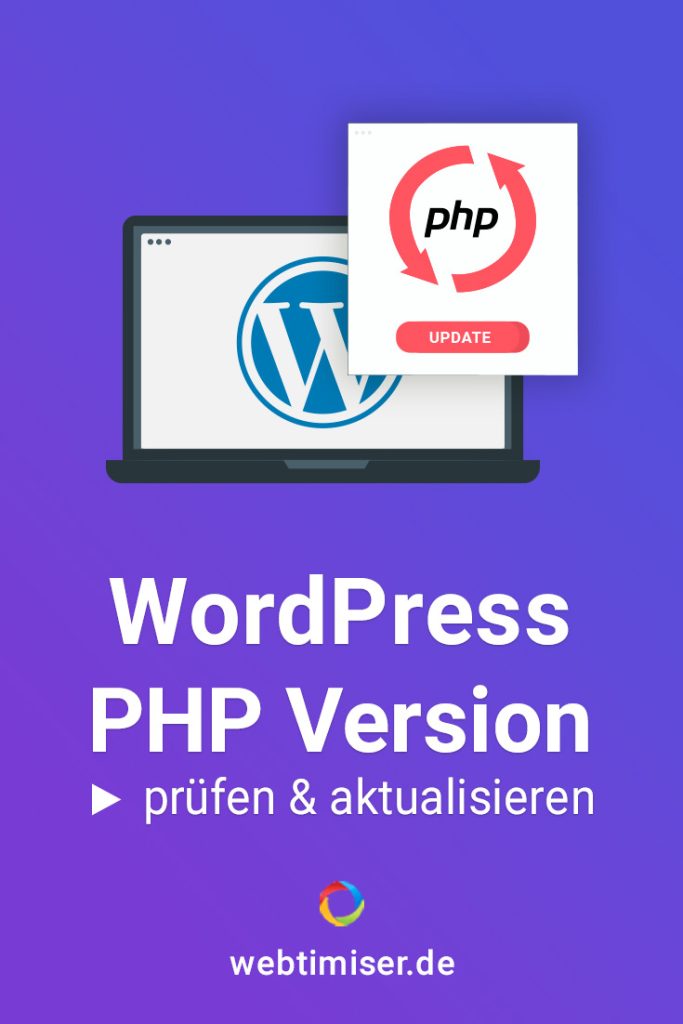Damit deine Website rund läuft, solltest du neben Plugins und Themes auch die genutzte PHP-Version regelmäßig prüfen und aktualisieren. Dadurch werden Sicherheitslücken geschlossen und die Performance verbessert.
In meiner Kurzanleitung zeige ich dir, wie du deine WordPress PHP Version aktualisieren kannst.
Wie viele andere CMS-Systeme basiert auch WordPress auf der Programmiersprache PHP. Diese läuft bei dem Hoster auf dem Webserver und wird in regelmäßigen Abständen aktualisiert. Dadurch ergeben sich einige Vorteile:
- Verbesserung der Performance
- Bereinigung von potentiellen Sicherheitslücken
- Gewährleistung der Komptabilität mit WordPress, Themes und Plugins
Damit die aktuelle WordPress-Version reibungslos läuft, wird PHP 7.4 empfohlen.
Da es aber bereits PHP 8.2 gibt, stellen jetzt schon einige Hosting Anbieter auf die neue Version um.
Aus diesem Grund kann es sein, dass dein Hoster dich per Mail auffordert, ein Update deiner WordPress PHP Version zu machen. Denn ältere Versionen werden nach einer gewissen Übergangszeit nicht mehr unterstützt. Bei einigen Hostern fallen dann auch zusätzliche Kosten für einen verlängerten PHP Support an.
Spätestens dann solltest du deine WordPress PHP Version aktualisieren.
Update der WordPress PHP Version
Wenn du die PHP-Version für deine Website aktualisieren möchtest, gibt es einiges zu beachten. Denn wenn deine WP-Version oder auch ein Plugin mit der gewünschten PHP-Version nicht kompatibel sind, kann es zu Fehlern auf deiner Website kommen.
Am besten arbeitest du folgende Checkliste ab:
#1 Deine WordPress PHP-Version prüfen
Diese Information findest du ganz schnell über dein Dashboard heraus. Unter > Werkzeuge > Website-Zustand kannst du dir im Bereich „Bericht“ sämtliche Informationen zu deiner Website anzeigen lassen. Unter dem Punkt „Server“ erfährst du, welche PHP-Version genutzt wird.
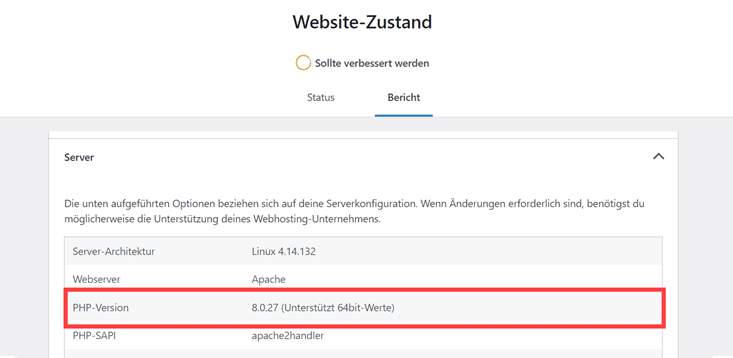
Falls du noch eine ältere WordPress-Version (älter als 5.2.) nutzt, kannst du dir die PHP-Version auch über das Plugin WP PHP Version Display anzeigen lassen.
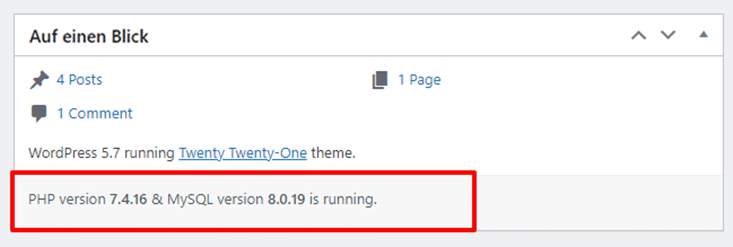
#2 Backup erstellen
Vor jedem Update oder größeren Änderungen solltest du aus Sicherheitsgründen eine Sicherung deiner Website machen. Welches der vielen WordPress Backup Plugins du dafür nutzt ist letztlich egal – Hauptsache die Daten sind gesichert.
Tipp: Wenn du eine Staging-Seite eingerichtet hast, kannst du hier gefahrlos auch ein Update der WordPress PHP-Version testen.
#3 WordPress, Plugins & Theme aktualisieren
Um Kompatibilitätsprobleme zu vermeiden, solltest du vor der PHP Umstellung deine komplette Website aktualisieren. Also Plugins, Themes und WordPress selbst auf den aktuellsten Stand bringen. Was es hierbei zu beachten gilt, findest du in meinem WordPress Update Guide.
Ob die einzelnen Plugins und Themes mit der gewünschten WordPress PHP Version kompatibel sind, erfährst du normalerweise auf der Homepage des Anbieters oder im Plugin-Verzeichnis.
#4 Beim Hosting die PHP Version aktualisieren
Jetzt meldest du dich im Kundenmenü deines Hosters an und suchst dort im Menü nach „PHP Version“ oder „PHP-Einstellungen“.
Wo genau dieser Punkt zu finden ist, hängt natürlich von deinem Hoster ab. Häufig sind diese Einstellungen etwas versteckt, aber die Hilfeseiten oder der Support sollten da weiterhelfen.
Hier nun meine einfache Anleitung zur Umstellung der PHP Version für einige gängige Hoster.
Ionos PHP Version Update
Bei Ionos erreichst du die PHP-Einstellungen im Kundenmenü über > Hosting > PHP.
Hier wird dir zu jeder deiner Domains die genutzte PHP-Version angezeigt.
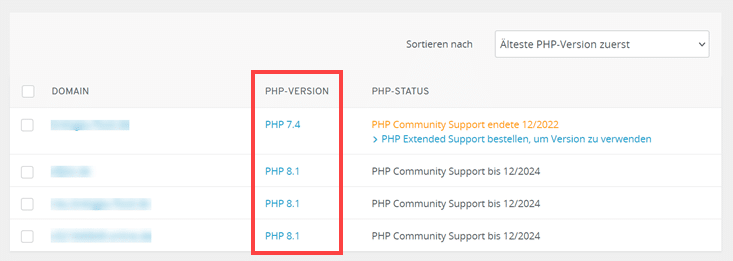
In diesem Beispiel läuft noch eine Domain mit PHP 7.4. Für den Betrieb von WordPress passt das zwar, aber einige Hoster bieten ältere PHP-Version nur noch gegen eine Zusatzgebühr an. Um die Kosten für den PHP Extended Support zu vermeiden, wird die Domain umgestellt.
Nachdem du die Domain ausgewählt hast, legst du die gewünschte PHP-Version fest und bestätigst die Auswahl.
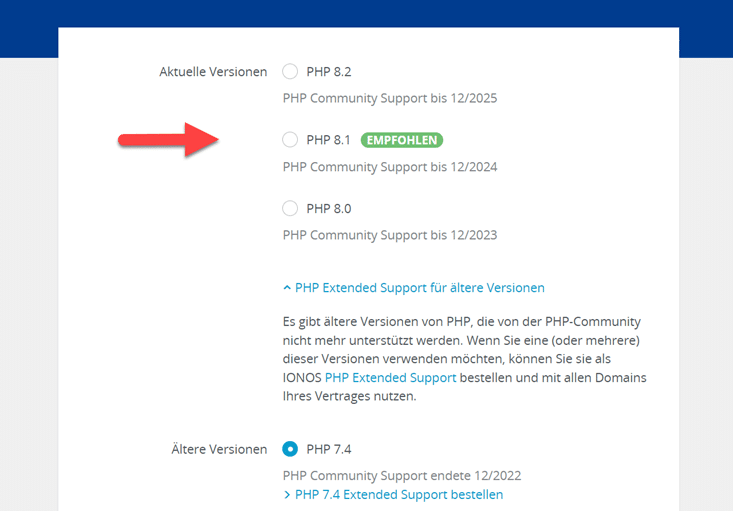
Die Umstellung erfolgt in der Regel sofort. D.h. du öffnest jetzt direkt deine Website und prüfst, ob alles noch funktioniert:
- Wird ein White-Screen angezeigt?
- Werden Fehlermeldungen angezeigt?
- Funktionieren Slider, Galerien, Formulare usw.?
- Gibt es Darstellungfehler?
- Funktioniert der WordPress Login?
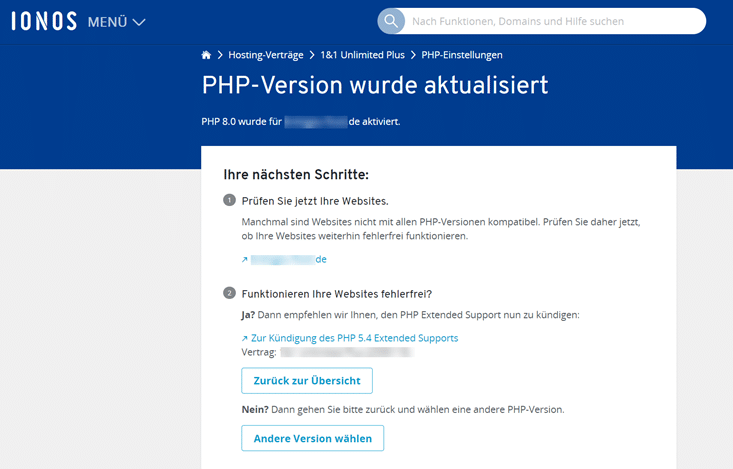
Wenn die Website wirklich rund läuft, ist dein WordPress PHP Update abgeschlossen!
Falls es zu Fehlern kommen sollte, wählst du einfach wieder die vorherige PHP Version aus. In diesem Fall ist vermutlich eines deiner Plugins oder Themes nicht mit der gewählten PHP Version kompatibel.
All inkl PHP Version Update
Nach dem Login in der technischen Verwaltung findest du bei All-Inkl. unter > Domains zu jeder deiner Domains die genutzte PHP-Version. Durch einen Klick auf „Bearbeiten“ kannst du die gewünschte PHP-Version für deine Website aktivieren.

Auch hier kannst du natürlich problemlos die PHP Version zurücksetzen, falls es zu Fehlern auf deiner Website kommt.
HostEurope PHP Version Update
Bei HostEurope loggst du dich ebenfalls ins Kundenmenü ein und musst dich dann durch einige Menüpunkte durchklicken. Die PHP-Einstellungen sind gut versteckt unter: >Produktverwaltung > Webserver (Webhosting-Paket) >Konfigurieren > Skripte & Datenbanken > PHP-Versionen.
Hier siehst du dann endlich, welche Domain oder Subdomain mit welcher PHP-Variante läuft und kannst diese mit einem Klick umstellen.
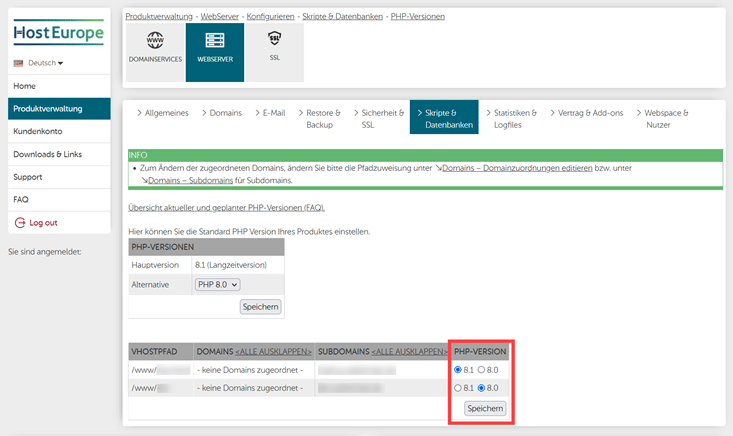
Raidboxes PHP Version Update
Raidboxes hat ein sehr übersichtliches Kundenmenü und macht dir den Wechsel der WordPress PHP Version sehr einfach. In den Einstellungen unter >PHP > PHP Version wählst du einfach die gewünschte Version aus.
Sehr nützlich ist hier auch der Link zum Error Log, in dem Fehlermeldungen aufgezeichnet werden.
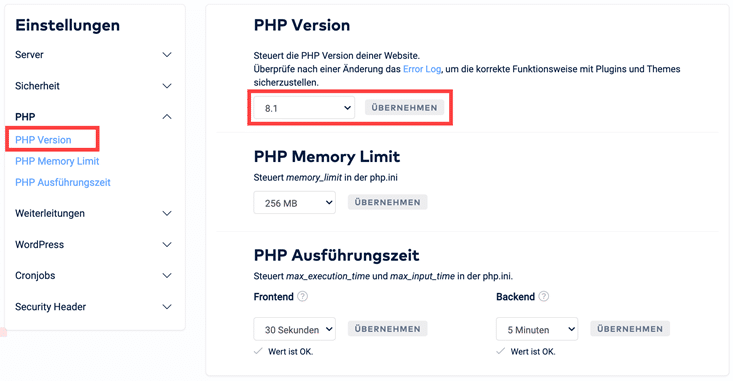
Häufige Fragen
Was ist PHP?
PHP ist eine Programmiersprache, die auf dem Webserver ausgeführt wird. Viele CMS-Systeme, wie z.B. WordPress basieren auf PHP und ermöglichen so eine dynamische Generierung von Inhalten.
Welche PHP Version benötigt WordPress?
Die aktuelle WordPress Version benötigt mindestens die PHP Version 5.6 oder höher. Aus Sicherheitsgründen wird aber die Nutzung von PHP 7.4 empfohlen. Weitere Infos findest du direkt auf wordpress.org.
Welche WordPress PHP Version nutzt meine Website?
Im Dashboard findest du unter > Werkzeuge > Website-Zustand > Bericht > Server deine aktuell genutzte WordPress PHP Version. Alternativ findest du alle Serverinformationen auch bei deinem Hoster im Kundenmenü.
Kann meine Website durch ein PHP-Update abstürzen?
In einigen Fällen kann eine Aktualisierung der PHP-Version zu Fehler auf der Website oder auch zu einem White Screen führen. Ursache hierfür sind in der Regel Kompatibilitätsprobleme mit Plugins, Themes oder der genutzten WordPress-Version.