Mit Plugins kannst du die Funktionen deiner Webseite erweitern. In meiner Anleitung zeige ich dir 3 Wege, wie du ein WordPress Plugin installieren kannst.
Sobald du WordPress erfolgreich installiert hast, wirst du sicherlich weitere Funktionen benötigen. Vielleicht möchtest du ein Kontaktformular einsetzen? Ein Backup einrichten oder einen Page Builder nutzen? Das alles kannst du mithilfe von Plugins ganz einfach umsetzen.
Denn im offiziellen Plugin-Verzeichnis von WordPress findest du für so ziemlich jede Funktion eine passende Erweiterung. Aktuell sind dort rund 60.000 kostenlose Plugins gelistet – und täglich kommen neue dazu.
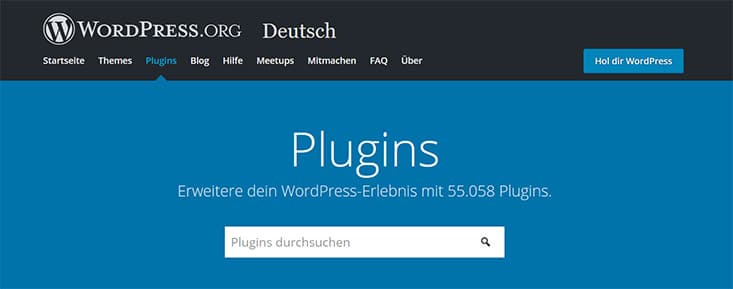
Kostenloses WordPress Plugin installieren
Am einfachsten ist die Plugin-Installation über das WordPress Dashboard. Vor allem für Einsteiger.
Falls du dich im WordPress Backend noch nicht so gut zurecht findest, hilft dir meine Erklärung hoffentlich weiter. Hier also meine einfache Anleitung, wie du ein WordPress Plugin installieren kannst.
- Nachdem du dich im Dashboard eingeloggt hast, klickst du links im Menü auf > Plugins > Neues Plugin hinzufügen.
- Anschließend kannst du im Suchfeld nach Plugins suchen.
Suche nach Schlagwort oder in der Tag-Cloud
Oder du nutzt die beliebten Schlagwörter etwas weiter unten.
- In der Ergebnisliste wählst du nun das Plugin aus und klickst auf „Jetzt installieren“.
- Sobald das Plugin installiert ist, musst du es nur noch per Klick aktivieren.
Ab jetzt kannst du das Plugin auf deiner Seite nutzen. Falls du es wieder deaktivieren oder löschen möchtest, findest du es im Menü unter > Plugins > Installierte Plugins.
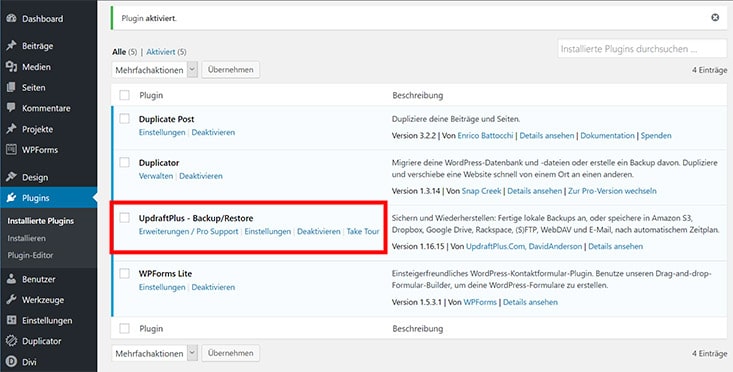
Premium Plugin installieren
Neben den ofifziellen Erweiterungen gibt es natürlich auch kostenpflichtige Plugins. Sogenannte Premium Plugins. Diese kaufst du in den meisten Fällen direkt beim Anbieter. Oder über einen Marktplatz wie beispielsweise Codecanyon.
Nach dem Kauf kannst du dein Plugin als ZIP-Datei herunterladen. Die Installation erfolgt dann ebenfalls über das Dashboard.
- Auch hier klickst du zuerst im Menü auf > Plugin > installieren.
- Dann klickst du ganz oben auf den Button „Plugin hochladen“.
- Nun wählst du die ZIP-Datei aus und bestätigst den Button „Jetzt installieren“.
- Nachdem die Datei hochgeladen wurde, kannst du das Plugin aktivieren.
WordPress Plugin per FTP installieren
Eine weitere Möglichkeit bietet die manuelle Installation per FTP-Upload. Das funktioniert sowohl mit kostenlosen als auch mit kostenpflichtigen Erweiterungen.
- Zuerst entpackst du das ZIP-Archiv.
- Als nächstes musst du eine Verbindung zu deinem FTP-Server herstellen. Die Daten zum WordPress FTP Zugang findest du bei deinem Webhoster im Kundenmenü.
- Sobald die FTP Verbindung steht, navigierst du in den Ordern
/wp-content/plugins. - Jetzt kannst du den Plugin-Ordner per Drag & Drop hochladen.
- Nachdem der Upload beendet ist, siehst du das Plugin in der Plugin-Übersicht im Dashboard. Nun musst du es nur noch aktivieren. Genau wie bei den vorherigen Methoden.
Auch wenn die manuelle Installation für WordPress Anfänger etwas kompliziert sein mag, hat sie auch einige Vorteile.
- Du kannst auf einen Schlag mehrere WordPress Plugins installieren bzw. hochladen.
- Wenn die Installation über das Dashboard nicht funktionieren sollte, klappt diese Methode in den meisten Fällen.
Video Anleitung: WordPress Plugin installieren
Wie du ein WordPress Plugin installieren kannst, findest du auch in meiner Video Anleitung.
Tipp:
Mit WP-Plugins kannst du schnell und einfach die Funktionen deiner Webseite erweitern. Dabei sollte man es aber nicht übertreiben. Denn je mehr Plugins du einsetzt, desto langsamer wird deine Seite im Laufe der Zeit.
Am besten prüfst du regelmäßig, welche Plugins du wirklich noch benötigst und entfernst dann die überflüssigen. Weitere Tipps findest du auch in meiner Checkliste WordPress aufräumen.


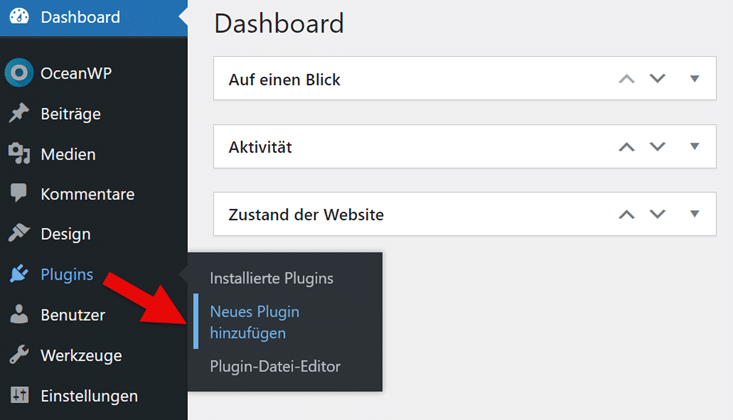
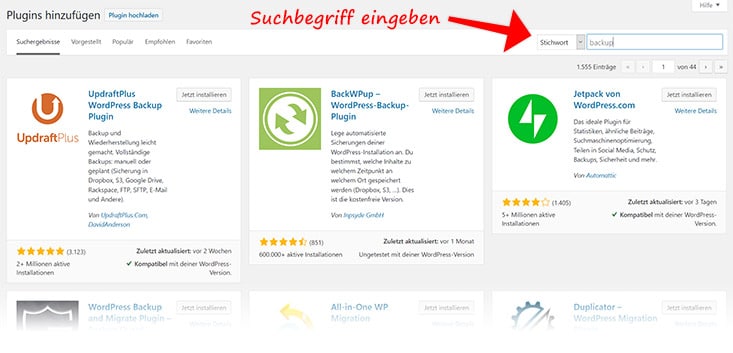
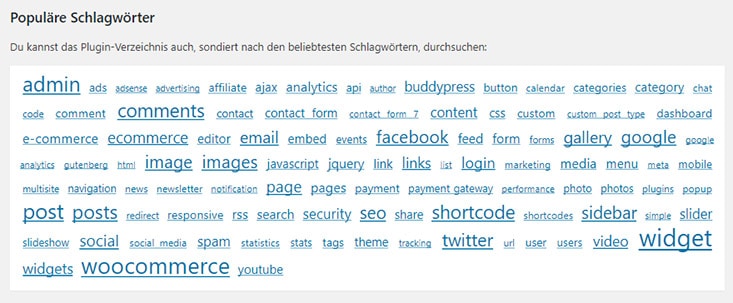

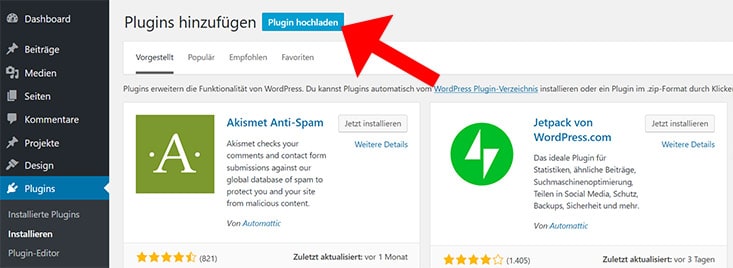
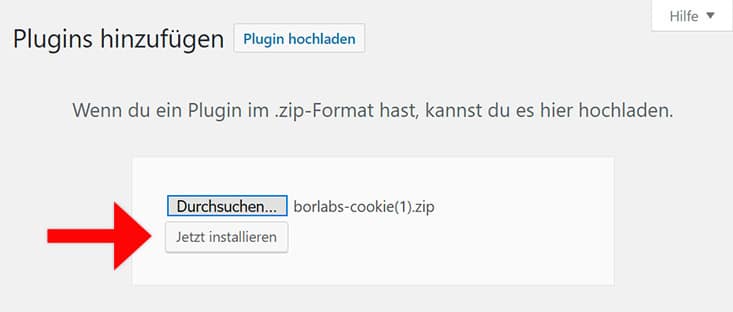
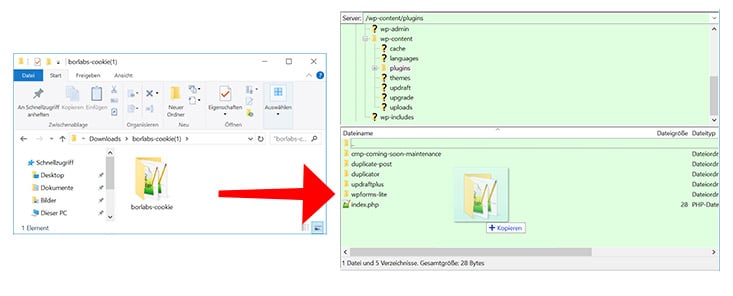

Hallo, ich ziehe die Ordner genauso wie beschrieben rüber allerdings erscheinen sie nie bei plugins woran kann das liegen?
Hallo Sam,
das passiert eigentlich nur, wenn die Dateien noch in einem Unterordner liegen. Kannst du mal prüfen, ob die Dateien lose in dem Plugin-Ordner sind? Eventuell könnte es auch an der Benutzerberechtigung für die FTP-Daten liegen. Das müsstest du beim Hoster checken.
Viele Grüße
Sonia
Hallo,
vielen Dank für den Artikel! Für Anfänger findet sich hier eine super Anleitung um auch andere Wege als das normale Installieren aus dem wordpress.org Repository kennenzulernen.
Viele Grüße
Jan
Hallo zusammen, Ich habe das 10Web Social Photo Feed Plug in installiert und aktiviert. Ich sehe es auch in meiner Liste Installed Plugin als aktiviert, weiß nun aber nicht, wie ich es bearbeiten kann? Andere installierte Plugins erscheinen bei mir auf der linken Menu Seite, die ich dann dort anwähle und über Settings bearbeiten kann. Ich bin grad etwas ratlos und um eine Anweisung sehr dankbar.
Hallo Claudia,
das Plugin habe ich zum Testen mal installiert und bei mir erscheint es ganz normal links im Admin-Menü. Vielleicht passt deine WP-Version nicht? Schaue doch mal unter >Werkzeuge > Website-Zustand, ob es Probleme gibt. Ansonsten könntest du dich auch über das WP Support-Forum an den Plugin-Anbieter wenden.
Viele Grüße
Sonia
Hat jemand Erfahrungen mit Neuronto Plugin gemacht? https://t3n.de/news/neuronto-wordpress-plugin-deepl-1189089/
Hallo Marcus,
hab zwar schon davon gelesen, aber noch nicht getestet.