Du hast Deinen Hoster gewechselt und möchtest nun WordPress umziehen? Eine schnelle und problemlose Möglichkeit bietet in diesem Fall Duplicator. Das kostenlose Plugin klont bzw. dupliziert die gesamte WordPress Installation. Inklusive Datenbank, Plugins und Uploads und erstellt daraus ein Archiv. Dieses kann dann auf dem neuen Server entpackt und installiert werden.
Wie einfach Duplicator funktioniert und was zu beachten ist, erkläre ich in dieser Anleitung.
Bevor Du WordPress umziehst
Vor dem Umzug einer WordPress Webseite solltest Du nach Möglichkeit den alten Ballast abwerfen. So wird das Duplicator Archiv nicht unnötig groß. Und auch der Dateitransfer geht schneller. Zudem kann die neue Webseite bereinigt an den Start gehen.
- Deinstalliere nicht mehr benötigte oder ungenutzte Plugins
- Lösche die Spam-Kommentare
- Lösche Revisionen
- Leere den Papierkorb
- Bereinige die WordPress Datenbank mit Hilfe eines Plugins
Weitere Tipps zur Bereinigung findst du in meiner Checkliste „WordPress aufräumen“.
Duplicator installieren und aktivieren
Nach der Installation von Duplicator auf dem alten Server wird im ersten Schritt WordPress dupliziert. Anschließend kannst Du alle Daten der Webseite als Archiv herunteraden.
Im zweiten Schritt wird dann das Archiv auf den neuen Server hochgeladen und installiert.
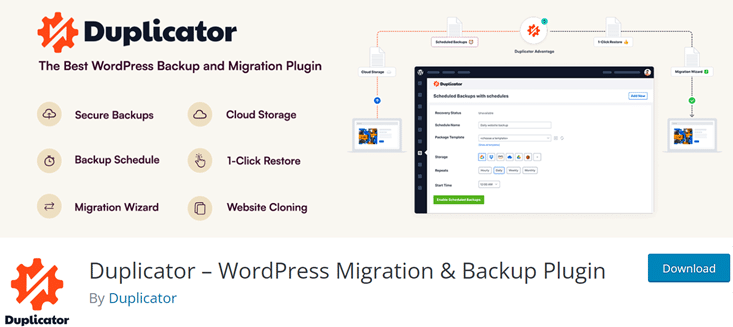
Wie bei eigentlich allen WordPress Plugins ist auch die Installation von Duplicator denkbar einfach:
Dazu gehst Du im Dashboard auf den Menüpunkt Plugins -> Neues Plugin hinzufügen.
Anschließend suchst du nach „Duplicator“ und klickst auf installieren. Sobald das Plugin aktiviert ist, erscheint es als neuer Punkt links in der Menüleiste.
Step 1: Duplicator Archiv erstellen
Bevor wir WordPress umziehen können, müssen wir zunächst mit Hilfe des Tools ein Archiv erstellen. Dieses beinhaltet neben WordPress selbst auch die bestehende Datenbank, die hochgeladenen Dateien und Plugins.
1. Archiv erzeugen
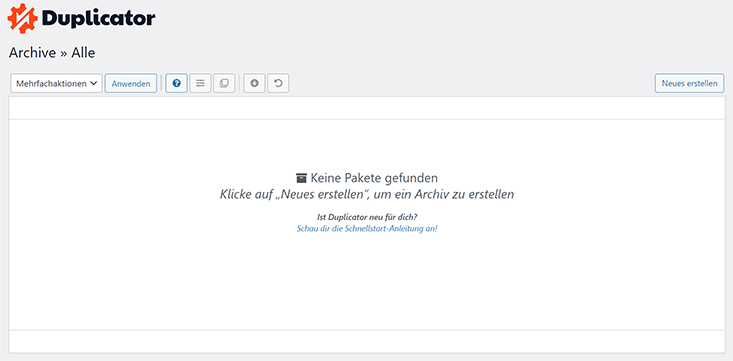
Nach dem Klick auf Neu erstellen beginnt Duplicator die Seite zu scannen. Kurz danach erhältst du ein übersichtliches Ergebnis.
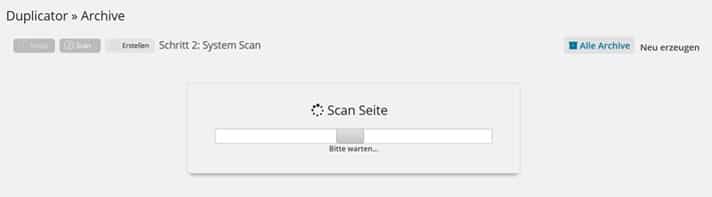
2. System Scan Ergebnis
Bei kleineren Webseiten ist in der Regel mit keinen Warnhinweisen zu rechnen. In einigen Fällen kann es jedoch zu Warnungen kommen:
- bei zu großen Dateien (z.B. große Bilder, Zip-Archive, PDFs, Backup-Daten…)
- wenn die Dateinamen zu lang sind (wie in diesem Beispiel – verursacht durch Cache-Dateien)
- falsche Benennung von Dateien (beispielsweise Umlaute)
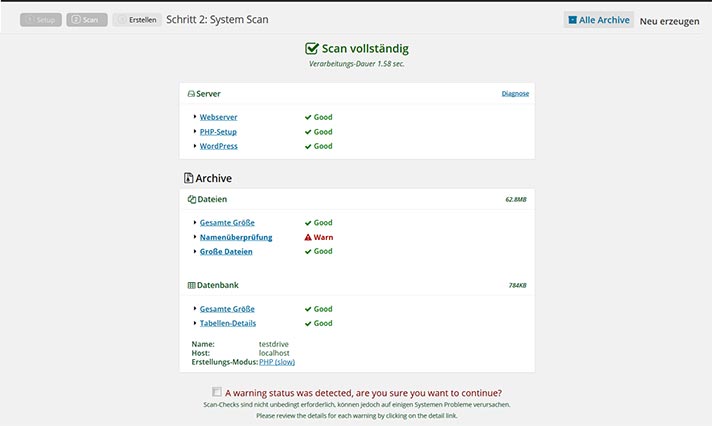
Schnellfilter
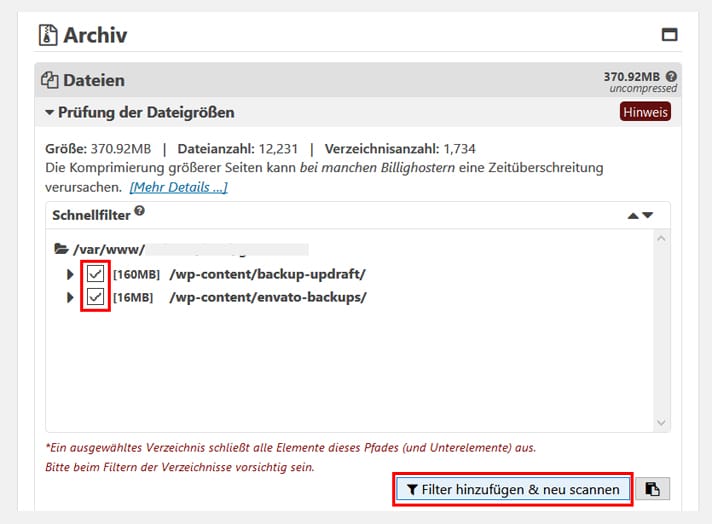
Das Tool listet Dateien mit einer Größe von über 3MB zum schnellen Filtern auf. D.h. du kannst hier einfach die vorgeschlagenen Dateien auswählen und so ganz einfach die Archiv-Größe reduzieren.
Falls du noch andere Daten oder Verzeichnisse ausschließend möchtest, kannst du das auch über den Dateifilter machen.

3. Mögliche Probleme
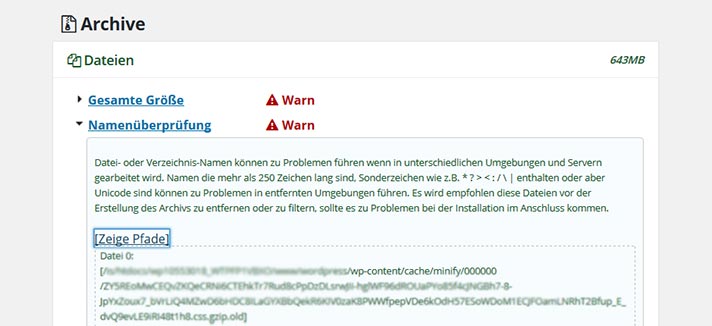
Erkennt Dupicator Probleme, werden diese mit Pfadangabe ausgegeben. Dadurch kannst du diese dann manuell beheben.
Dazu klickst du einfach auf Zeige Pfade und kopierst am besten die angezeigten Pfade. Anschließend klickst du dann unten auf den Zurück-Button.
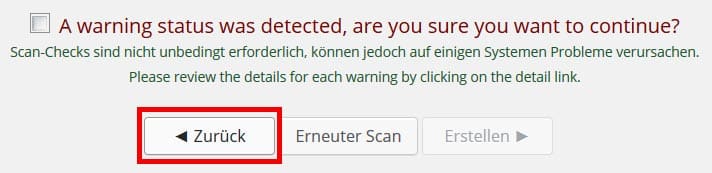
4. Dateifilter aktivieren
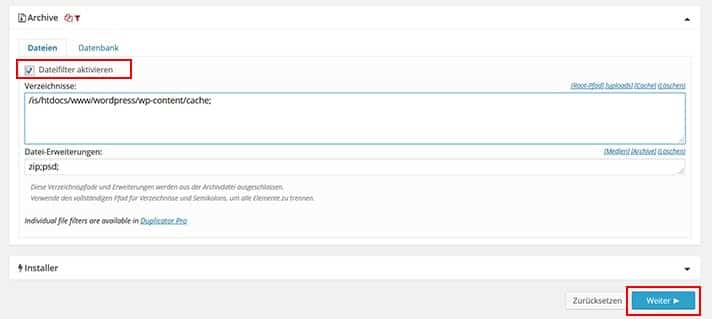
Hier kannst du nun den Dateifilter aktivieren. Dadurch schließt du problematische Dateien, Verzeichnisse oder Dateiendungen vom Archiv aus.
Die zuvor kopierten Pfade kannst du nun direkt in das Feld Verzeichnisse einfügen.
Hier z.B. führten die Cache-Daten des Plugins W3 Total Cache zu den Warnhinweisen. Daher schließe ich über den Dateifilter das ganze Verzeichnis aus der Archiv-Erstellung aus:
/kompletter Pfad/wp-content/cache;
Einzelne Dateien kann man nach dem folgenden Muster ausschließen:
/kompletter Pfad/wp-content/ordner/datei.jpg;
Für spezielle Dateitypen kann man das extra Feld Dateierweiterungen nutzen:
zip;
Ist der Dateifilter eingerichtet, klickst Du einfach auf weiter und ein erneuter Scan wird gestartet.
5. Scan vollständig

War der Scanvorgang erfolgreich, kannst du dann das Archiv per Klick auf Erstellen erzeugen.
6. Archiv erstellen
Duplicator startet nun die Erzeugung des Archivs. Das geht recht schnell. Bei Webseiten mit großer Datenmenge kann es jedoch ein paar Minuten länger gehen.
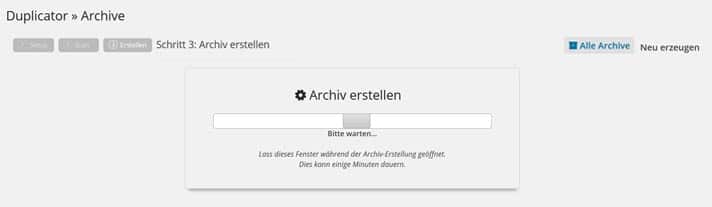
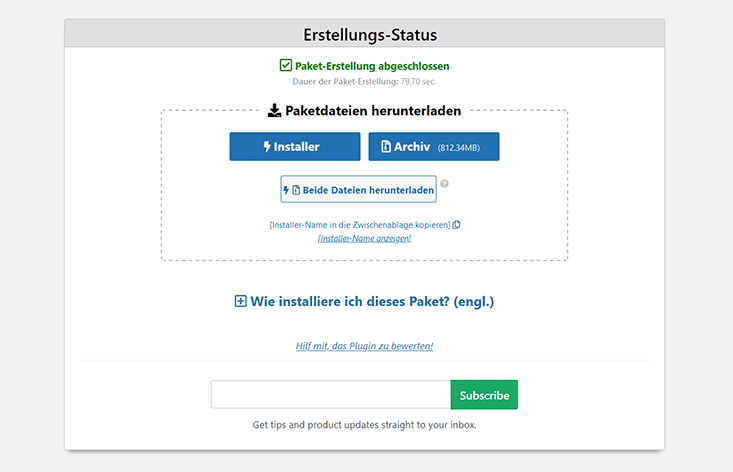
Das Plugin packt nun alle Daten der WordPress Seite in eine Zip-Datei. Darin befinden sich nicht nur die originalen WordPress-Daten. Auch die Upload-Dateien, Themes, Plugins und die Datenbank-Tabellen.
Zusätzlich wird noch ein Installations-File erstellt (installer.php). Mit diesem kann das Archiv auf dem neuen Server wieder entpackt und anschließend installiert werden.
7. Daten downloaden
Sobald das Archiv komplett fertig gestellt ist, kannst Du die Archiv-Datei und die Installer-Datei downloaden.
Der erste Abschnitt des WordPress Umzugs ist somit erfolgreich abgeschlossen. Als nächstes können wir uns an die Installation auf dem neuen Server machen.
Step 2: WordPress zum Zielserver umziehen
Bevor Du die neue WordPress Seite aufsetzen kannst, musst du noch folgende Vorbereitungen treffen:
- leere Datenbank anlegen und Zugangsdaten notieren
- Ordner auf dem Server anlegen, in dem du die WordPress Seite installieren möchtest
- Domain auf das entsprechende Verzeichnis leiten
1. Duplicator Archiv hochladen
Jetzt kannst du die Archiv-Datei und die Installer-Datei via FTP auf den neuen Server in den zuvor angelegten Ordner hochladen.
2. Installationsroutine starten
Zum Entpacken des Archivs rufst du einfach im Browser die Installer-Datei auf:
www.domainname.de/installer.php
Duplicator leitet dich nun wieder Step by Step durch den Installationsvorgang.
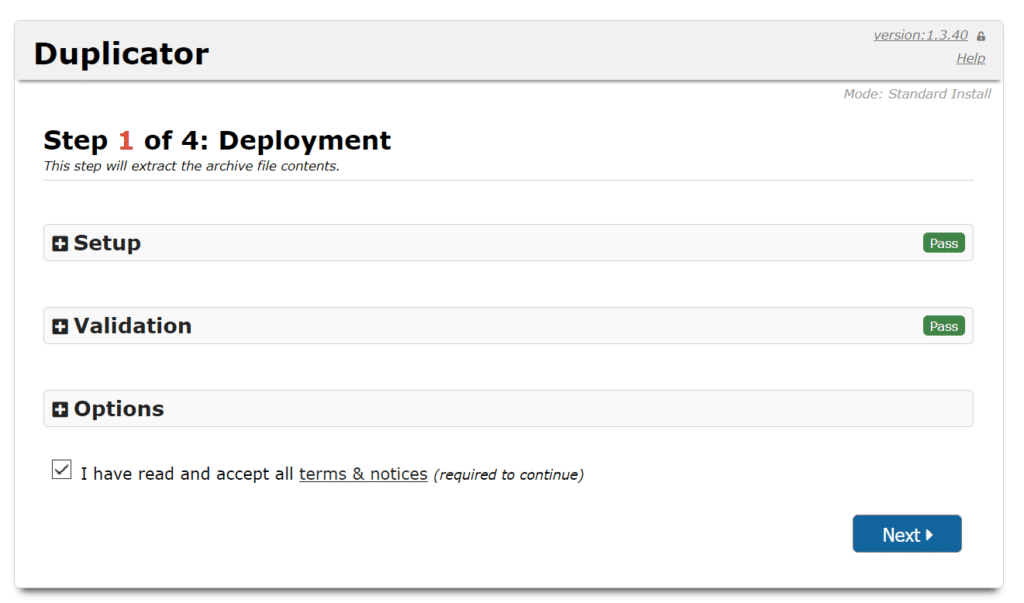
Damit das Plugin mit der Installation beginnt, musst du noch das Häkchen bei „I have read all warnings & notices“ setzen. Anschließend wird das Archiv entpackt.
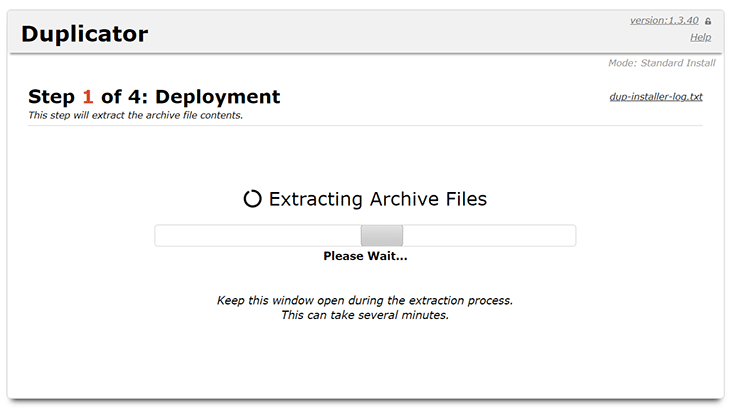
Nun beginnt das Tool mit der Übertagung der Archiv-Daten. Je nach Datenmenge kann das Einspielen des Archivs einige Minuten dauern.
3. Datenbankverbindung herstellen
Hier gibst du nun die Zugangsdaten zu deiner Datenbank ein:
- Name: Name der Datenbank
- User: Benutzername
- Password: Datenbank-Passwort
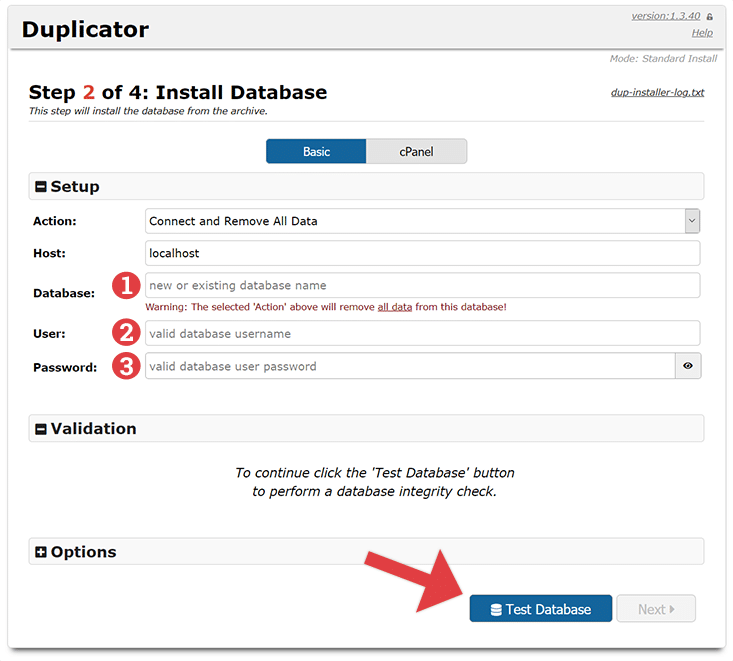
Anschließend kannst du per Klick auf Test Database die Datenbankverbindung überprüfen. Wenn alles OK ist, klickst du auf „Next“.
4. Update der Datenbank
Hier kannst du nochmals überprüfen, ob die Pfadangaben vom Plugin auch richtig übernommen wurden. Normalerweise musst du hier nichts ändern und kannst gleich auf den Next-Button klicken.
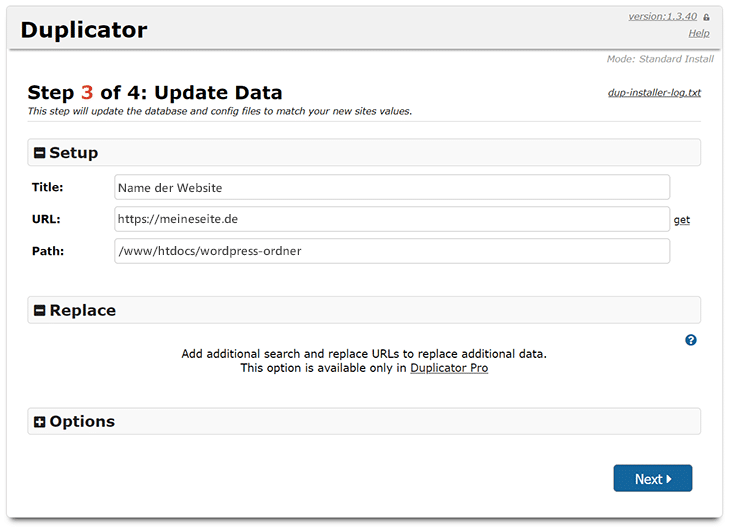
Jetzt werden die Daten übertragen, was wieder einen kleinen Moment dauern kann.
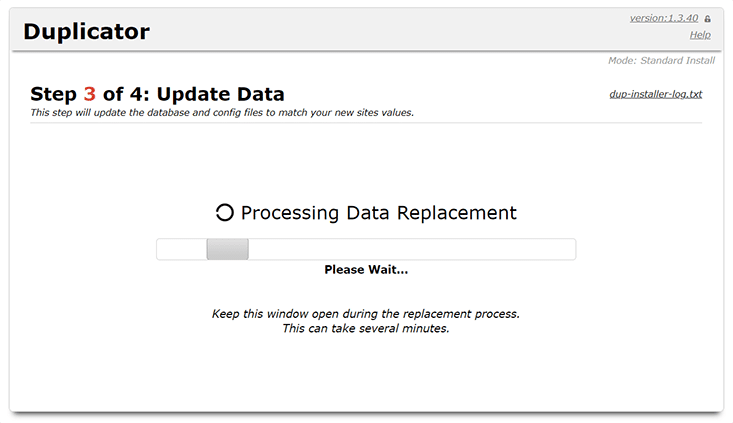
5. WordPress Umzug abgeschlossen
Duplicator hat das Archiv ohne Probleme auf dem neuen Server entpack und installiert!
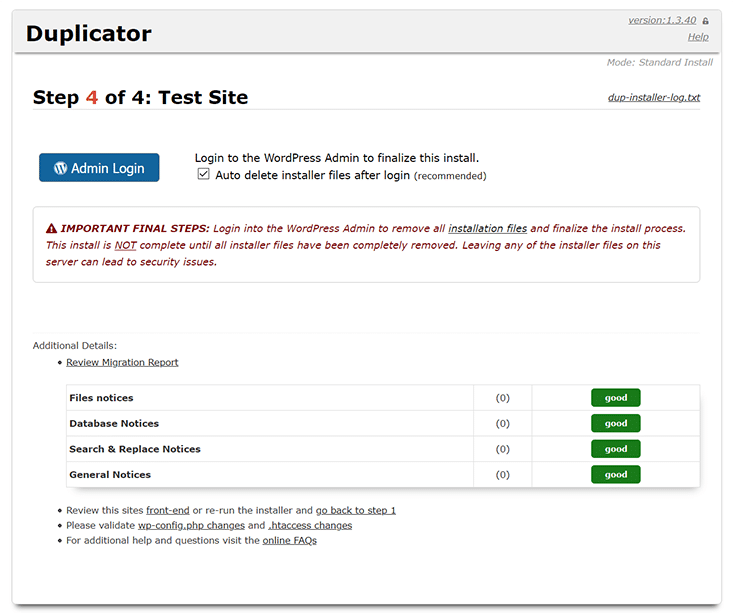
Du kannst dich jetzt mit den alten WordPress Zugangsdaten im Admin-Bereich anmelden und die geklonte Webseite auf dem neuen Server testen.
Aus Sicherheitsgründen sollten alle Installationsdateien vom Server gelöscht werden. In der Regel musst du da nichts tun. Denn das automatische Löschen ist bereits als Voreinstellung angehakt.
Trotzdem kannst du beim ersten Login einen Blick in die Duplicator-Werkzeuge werfen.
Hier findest du wichtige Infos zum erstellten Klon und ob es Probleme dabei gab.
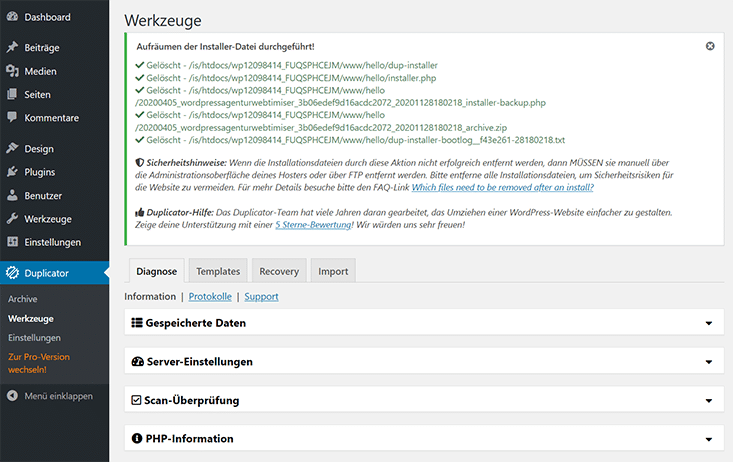
Häufige Fragen:
Was ist Duplicator?
Mit dem WordPress Plugin Duplicator kannst du eine exakte Kopie deiner Website erstellten und diese anschließend auf einem neuen Server einspielen.
Das Tool eignet sich nicht nur für komplette WordPress Umzüge, sondern auch für die Erstellung von Staging Seiten oder Backups.
Gibt es eine Unterstützung für Multisites?
Ja, allerdings nur in der kostenpflichtigen Version Duplicator Pro.
Wo finde ich technische Hilfe zu Duplicator?
Auf der Webseite von Duplicator findest du eine Dokumentation mit technischen FAQs
Fazit
Duplicator ist inzwischen eines meiner Lieblingstools! Das Plugin nutze ich sehr häufig und bisher auch immer erfolgreich für das Umziehen von WordPress Seiten. Auch das Übertragen einer lokalen WordPress-Umgebung auf einen Webserver ist problemlos möglich.
Duplicator ist nicht nur nützlich, wenn du mit WordPress umziehen möchtest.
Das erzeugte Archiv kann man auch sehr gut als komplettes Backup für seine Webseite nutzen. Somit ist es eine prima Ergänzung zu den regelmäßig laufenden Backups.
Wer einen Schritt weitergehen möchte, kann mit dem Duplicator Klon auch eine Staging Seite einrichten. Auf dieser können Plugins oder Anpassungen gefahrlos getestet werden. Denn die Live-Seite bleibt davon unberührt.
Duplicator Pro
In der kostenpflichtigen Variante bietet Duplicator Pro noch einige weitere nützliche Features:
- Planen von regelmäßigen Backups – somit spart man sich ein Backup Plugin
- Direkte Übertragung von Server zu Server
- Unterstützung von MultiSites
- Kein Archiv-Limit
- Anbindung zu Dropbox, Google Drive usw.
- Einfache Erstellung von Wiederherstellungspunkten
- Customer Support
Der Preis startet bei $49,50 pro Jahr und kann für 2 Websites genutzt werden. Weitere Tarife findest du in der Preisübersicht.
Ohne Tools wie Duplicator ist der Umzug von WordPress auf einen neuen Server ziemlich aufwändig und vergleichsweise umständlich. Zum Vergleich hier die Kurzfassung eines manuellen Umzugs:
- Die gesamten Daten im FTP-Verzeichnis müssen manuell gesichert werden
- Die Datenbank muss ebenfalls manuell via phpMyAdmin gesichert werden
- Anpassen sämtlicher Dateipfade in der DB (Problem serialisierten Daten)
- Neuinstallation von WordPress auf dem neuen Server
- Übertragung aller Daten per FTP
- Import der Datenbank
- Theme, Plugins und Widgets neu einrichten
Wer allerdings zu Raidboxes wechselt, kann dort den kostenlosen Umzugs-Service nutzen.
Links zum Thema:
Download von Duplicator : wordpress.org/plugins/duplicator
Duplicator Pro: Informationen zur kostenplfichtigen Variante von Duplicator
All-in-One WP Migration: wordpress.org/plugins/all-in-one-wp-migration
Plugin zur Datenbankbereinigung:
- WP Sweep, schlankes Tool zum Aufräumen.
- Advanced Database Cleaner Pro, Cleaner mit sehr vielen nützlichen Features.
Artikel zum Thema WordPress umziehen:
WordPress zu einer anderen Domain umziehen – die ganze Wahrheit
WordPress auf eine neue Domain übertragen. So geht’s richtig.
Kostenloser WordPress Umzug zu Raidboxes


