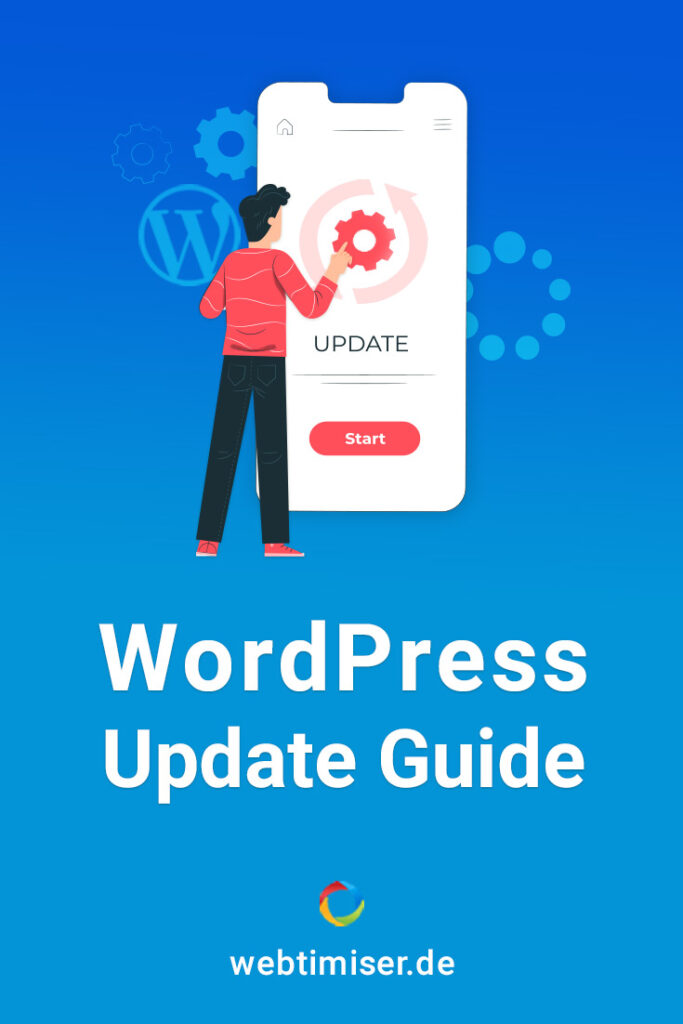Du möchtest deine Website auf den aktuellsten Stand bringen? Also Plugins, Themes und WordPress aktualisieren? Damit dabei möglichst nichts schief geht, habe ich für dich einen kurzen WordPress Update Guide geschrieben.
Vorbereitung
Damit die Aktualisierung deiner Website möglichst gefahrlos abläuft, solltest du nicht ohne Plan auf sämtliche Update-Buttons klicken. Denn genau dadurch kann es zu Fehlern auf deiner Website kommen.
Und so sieht der Update-Plan aus:
- Backup machen
- Plugins updaten
- Themes updaten
- WordPress updaten
Die einzelnen Punkte erkläre ich gleich genauer, so dass auch Einsteiger problemlos WordPress aktualisieren können.
Backup erstellen
Bevor du Plugins und Themes aktualisierst oder ein WordPress Update durchführst, solltest du auf jeden Fall ein Backup deiner Website erstellen. So kannst du im Notfall mit wenigen Klicks den Ausgangszustand wiederherstellen.
Für ein Backup kannst du ein Plugin wie z.B. UpdraftPlus nutzen. Allerdings werden in der kostenlosen Version nur Plugins, Themes, Datenbank und die Uploads gesichert. Die eigentlichen WordPress Daten (Core Files) können nur mit UpdraftPlus Premium gesichert werden.
Wenn du die WP-Ordner ebenfalls sichern möchtest, bietet sich das Plugin Duplicator an. Damit erstellst du mit wenig Aufwand einen kompletten Klon deiner Website. Hier findest du noch weitere beliebte WordPress-Backup Plugins.
Staging Seite nutzen (optional)
Eine Staging Seite ist eine exakte Kopie deiner Website, auf der du Anpassungen testen kannst. Egal was du dort änderst – die Live-Seite bleibt davon unberührt. Auch Updates kannst du hier gefahrlos testen und so mögliche Probleme sofort erkennen.
Die Einrichtung einer Staging-Seite ist sehr einfach: Entweder mit dem Plugin WP Staging oder über einen WordPress Hoster wie z.B. Raidboxes.
Ein Backup der Live-Seite würde ich trotzdem empfehlen.
Caching deaktivieren (optional)
Nutzt du ein Caching Plugin wie z.B. WP Fastest Cache oder WP Rocket? Dann solltest du vor der Aktualisierung deiner Website den Cache deaktivieren. Vergiss aber nicht, ihn nach den Updates wieder zu aktivieren.
Updates einspielen
Hast du alles gesichert? Dann prüfst du am besten, was überhaupt alles an Aktualisierungen aufgelaufen ist.
Einen Überblick über sämtliche verfügbaren WordPress Updates findest du im Dashboard unter > Aktualisierungen.
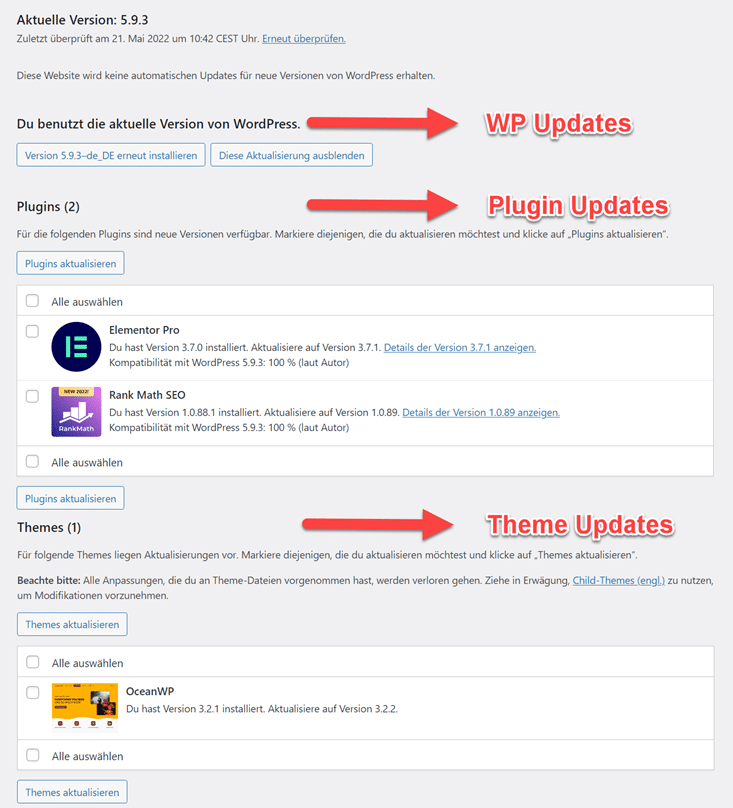
Allerdings solltest du nicht alles auf einen Schlag aktualisieren, denn das könnte Probleme verursachen.
Und auch die Update Reihenfolge ist wichtig: Zuerst kommen die Plugins und Themes an die Reihe und im letzten Schritt wird das WordPress Update eingespielt.
WordPress Plugins aktualisieren
Beginnen solltest du immer mit dem Update der WordPress Plugins. So werden häufig schon im Vorfeld mögliche Komptabilitätsprobleme mit einer neuen WP-Version behoben.

Mit einem Klick auf „Jetzt aktualisieren“ wird dann das Plugin Update ausgeführt. Du kannst auch mehrere Plugins auswählen und diese in einem Rutsch aktualisieren. Bei Billig-Hostern kann das aber zu Server-Problemen führen.
Anschließend prüfst du deine Website, ob alles rund läuft.
WordPress Theme Update
Als nächstes gehst du die Theme Updates an. Diese lassen sich in der Regel genauso unkompliziert über das Dashboard updaten. Alternativ kannst du auch unter > Design > Themes das gewünschte Theme anwählen und klickst auf „Jetzt aktualisieren“.
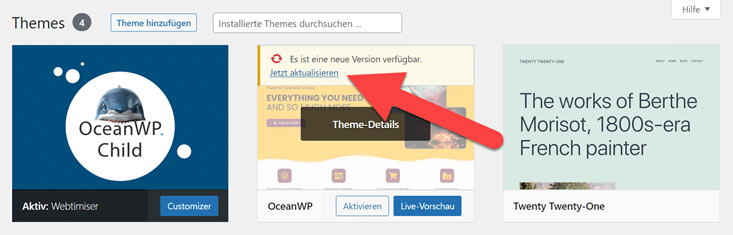
Bei manchen Premium Themes ist eine Aktualisierung nur über die Theme-Einstellungen möglich. Bei Enfold beispielsweise erfolgt das Update über > Enfold > Theme Optionen.
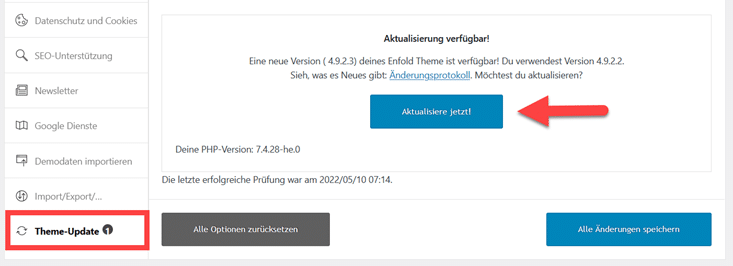
Nach der Theme Aktualisierung solltest du deine Seiten erneut auf mögliche Fehler überprüfen.
WordPress Update
Nachdem Plugins & Themes auf dem aktuellen Stand sind, kannst du das WordPress Update einspielen. Eigentlich keine große Sache. Aber viele WordPress Nutzer haben dabei ein mulmiges Gefühl. Vor allem wenn die genutzte WordPress Version schon sehr alt ist. Aber wenn Plugins und Themes aktuell sind, kommt es bei einem WordPress Update selten zu Problemen.
Unter > Dashboard > Aktualisierungen klickst du nun auf den Update-Button und schon wird die neue WordPress Version heruntergeladen und installiert.
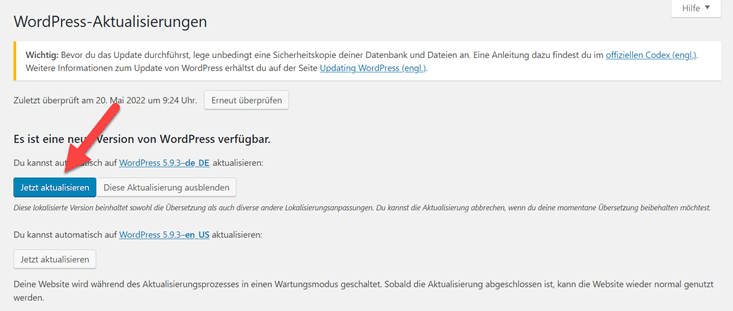
Tipp: PHP Version prüfen & aktualisieren
Neben den eigentlichen WordPress Updates sollte auch die PHP-Version regelmäßig überprüft werden. Denn durch PHP Updates werden Sicherheitslücken geschlossen und häufig auch die Performance verbessert. Auch hier solltest du vorher ein Backup machen oder eine Staging-Seite nutzen. Wie du dabei am besten vorgehst, findest du in meiner Anleitung WordPress PHP Version aktualisieren.
Du weißt nicht genau welche PHP-Version du nutzt? Diese Info findest du im Dashboard unter > Werkzeuge > Website-Zustand.
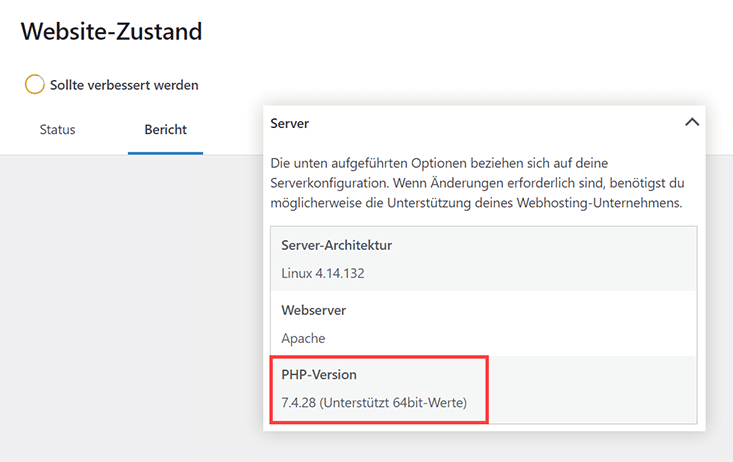
Ist die Version kleiner als 7.4 solltest du ein Update durchführen. Das kannst du mit wenigen Klicks im Kundenmenü deines Hosters erledigen.
Bei all-inkl.com beispielsweise findest du diese Option in der Technischen Verwaltung bei der jeweiligen Domain.
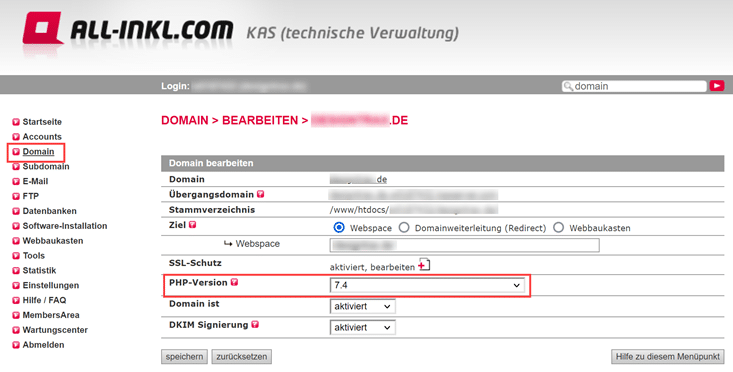
Falls deine Website danach nicht mehr richtig laufen sollte, liegt das in der Regel an veralteten Plugins oder Themes. Wenn dafür keine Updates mehr erhältlich sind, setzt du einfach die PHP-Version wieder zurück. Anschließend sollte alles wieder rund laufen und du kannst das betreffende Plugin austauschen, aktualisieren oder deaktivieren.
Fazit:
Die Aktualisierung von Plugins, Themes oder der WordPress-Version wird von vielen Usern leider häufig vernachlässigt. Dabei ist es allein schon aus Sicherheitsgründen sehr wichtig, die Website aktuell zu halten.
Wenn du die Updates regelmäßig durchführst und vorher ein Backup machst, musst du dir auch keine großen Sorgen über mögliche Probleme machen.
Du möchtest dich nicht selbst um die WordPress Updates kümmern? Dann kannst du z.B. einen Wartungsvertrag mit einer WordPress Agentur abschließen. Ich selbst biete keine Wartungsverträge an, kann dir aber natürlich auf Zuruf WP Support anbieten.
Eine vermutlich günstigere Alternative ist aber der Umstieg auf ein Managed WordPress Hosting, wie z.B. von Raidboxes. Hierbei sind die WordPress Updates im Tarif inbegriffen.
Häufige Fragen
Muss man Updates sofort einspielen?
Security Updates sollte man möglichst zeitnah machen, da sonst die Sicherheit der Website gefährdet ist. Bei anderen Updates empfehle ich eine kurze Wartezeit. Denn falls es zu Problemen kommt, veröffentlichen die Entwickler ein weiteres Update, dass die aufgetretenen Fehler behebt.
Meine Website bleibt im Wartungsmodus hängen, was kann ich tun?
Bei Aktualisierungen wird für die Website kurzfristig der Wartungsmodus aktiviert. Wenn dieser nicht automatisch beendet wird, kannst du per FTP manuell die Datei .maintenance im Hauptordner der Website löschen.
Wie kann ich ein Plugin Update rückgängig machen?
Wenn nach einem Plugin Update Probleme auftreten, kannst du einfach ein Backup wieder einspielen. Alternativ kannst du auch Vorversion des Plugins auf wordpress.org downloaden und per FTP Zugang gegen die problematische Version austauschen.
Wie kann ich ein Theme Update rückgängig machen?
Wenn du ein Backup gemacht hast, spielst du eine Sicherungskopie ein. Alternativ findest du bei kostenlosen Themes ältere Downloads auf wordpress.org. Bei Premium Themes wendest du dich an den jeweiligen Anbieter.
Kann man ein WordPress Update rückgängig machen?
Falls die WordPress Core Dateien von deinem Backup Plugin nicht mitgesichert wurden, kannst du eine ältere WordPress Version downloaden und per FTP einspielen.
Wie kann ich vorab Plugin- , Theme- oder WordPress-Updates testen?
Die sicherste Methode zum Austesten von Updates ist die Einrichtung einer Staging Seite. Hier lassen sich sämtliche Änderungen und auch Updates gefahrlos testen.
Sind die automatischen Updates sinnvoll?
Im Prinzip sind die Auto-Updates von WordPress eine feine Sache! Die Website ist immer auf dem aktuellen Stand und du musst dich um nichts kümmern. Falls aber ein Update Probleme verursachen sollte, bekommst du davon nichts mit. Oder erst sehr spät. Ich würde die Auto-Updates daher nicht empfehlen, außer vielleicht bei reinen Security Updates.