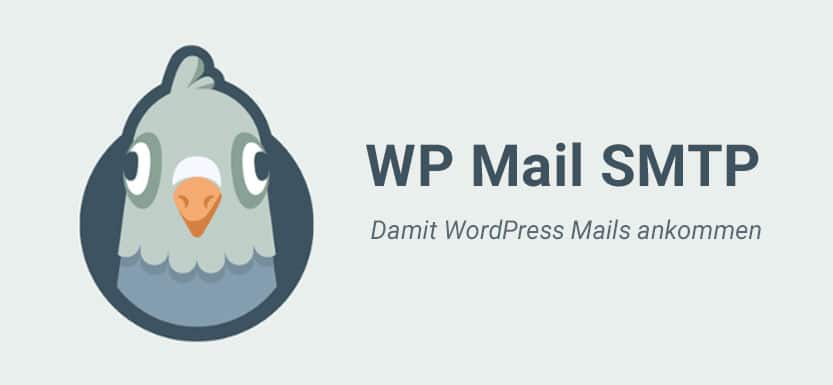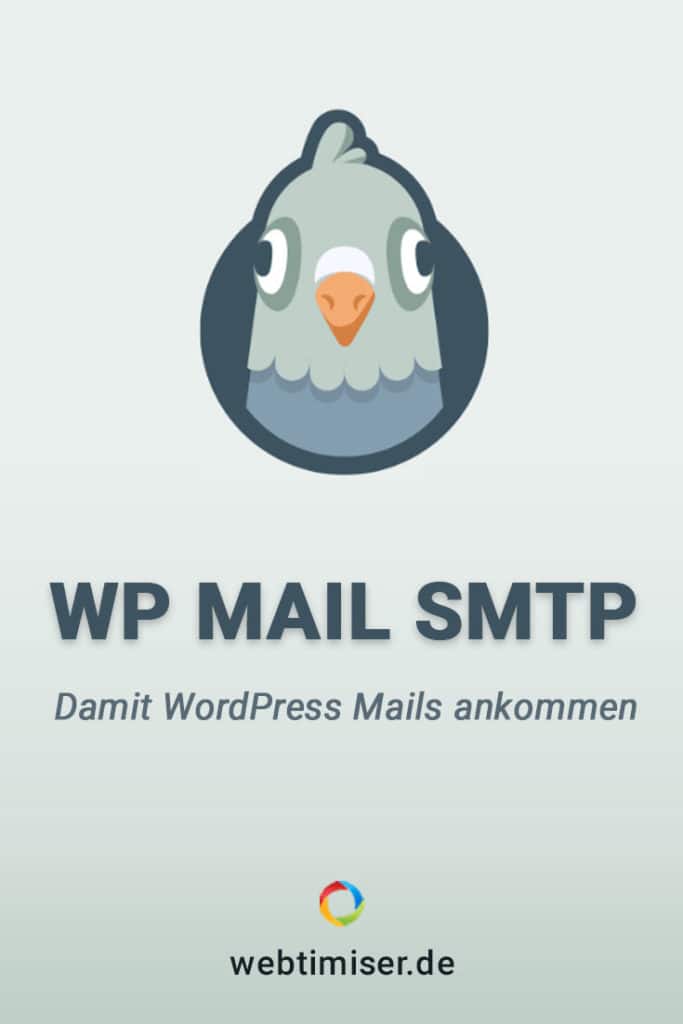Deine WordPress E-Mails kommen nicht an oder landen im Spam? In diesem Fall hilft dir das Plugin WP Mail SMTP. Wie du es bei gängigen Providern einrichten kannst, erkläre ich dir in meinem Tutorial.
Wozu ein SMTP Plugin?
Im Standard versendet WordPress sämtliche Mails über die PHP mail () Funktion. Das klappt normalerweise auch recht gut. Aber manchmal kommen Mails einfach nicht an. Das kann natürlich an falsch eingerichteten Formular Plugins liegen. Wenn hier aber wirklich alles stimmt, liegt das Mail Problem meistens am Provider.
Denn bei einigen Providern sind die Servereinstellungen dafür schlecht oder falsch konfiguriert. Bei manchen ist die Funktion sogar komplett deaktiviert.
In diesen Fällen werden die Mails nur teilweise oder auch gar nicht versendet. Oder sie werden als Spam eingestuft. Somit erhältst du keine Mails über dein Formular-Plugin. Auch Benachrichtigungen oder WordPress Mails funktionieren dann nicht zuverlässig.
Das Problem kannst du aber recht einfach beheben, indem du SMTP (Secure Mail Transfer Protocol) nutzt.
Und genau dabei unterstützt dich ein SMTP-Plugin wie beispielsweise WP Mail SMTP. Dadurch werden die Mails nicht mehr über die PHP-Funktionen gesendet, sondern über eine zuverlässigeere SMTP-Verbindung. Diese sorgt dafür, dass die Mails auch wieder bei dir ankommen.
Weitere SMTP-Tools findest du auch in meiner Übersicht der besten WordPress SMTP Plugins.
So richtest du WP Mail SMTP ein
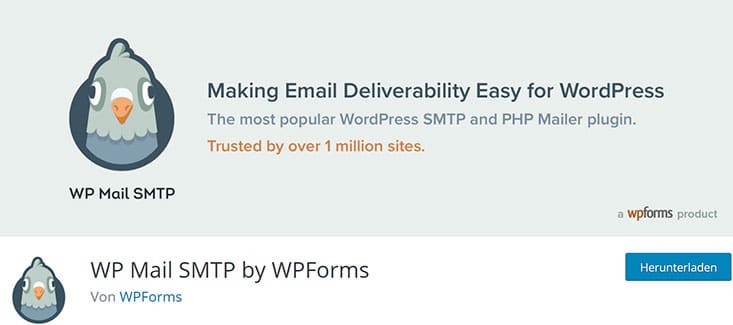
Mit über 3 Million aktiven Installationen ist WP Mail SMTP eines der verbreitetsten SMTP-Plugins. Daran sieht man schon, dass es bei WordPress recht oft zu Mail Problemen kommt.
Das Plugin gibt es schon ziemlich lange und vor einiger Zeit wurde es vom Anbieter des bekannten Formular-Plugins WPForms übernommen.
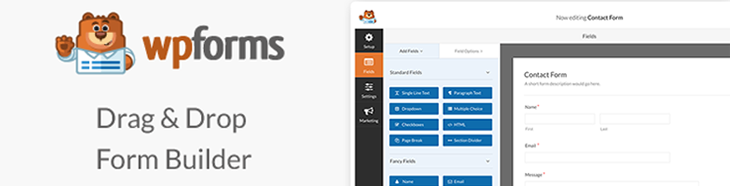
Sobald du das Plugin installiert hast, findest du links im Menü den Punkt WP Mail SMTP. Unter > Einstellungen kannst du dann alle Details festlegen.
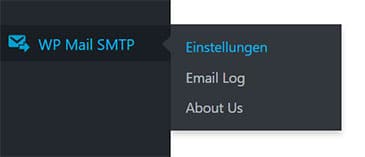

Hier trägst du die gewünschte E-Mail Adresse ein. Also beispielsweise info@deinewebseite.de.
Wenn du “Force From Email” aktivierst, wirken sich die Einstellungen auch auf andere Plugins aus. Diese werden dann auch die hier festgelegten Einstellungen für Mails nutzen.
Your Name
In dieses Feld gehört der Absendername. Z.B. den Namen deiner Webseite.
Ach hier kannst du durch einen Klick auf “Force From Name” diese Einstellung auf andere Plugins übertragen.
Rückgabe-Pfad
Diese Option solltest du aktivieren, damit Bounce Messages nicht verloren gehen.
Mailer Option auswählen
Als nächstes wählst du nun aus, über welchen Mailer die Mails verschickt werden sollen. Für einige Anbieter bietet dir das Plugin schon Voreinstellungen:
- Default (die Standard PHP-Funktion)
- Sendinblue
- Mailgun
- Sendgrid
- Gmail (über die Google-Schnittstelle)
- Microsoft SMTP (Outlook.com and Office 365) – nur in der Pro-Version
- Amazon SES – nur in der Pro-Version
- Other SMTP
WP Mail SMPT Pro (kostenpflichtig) bietet noch 2 zusätzliche Mail-Dienste:
- Microsoft SMTP (Outlook.com and Office 365)
- VersionAmazon SES
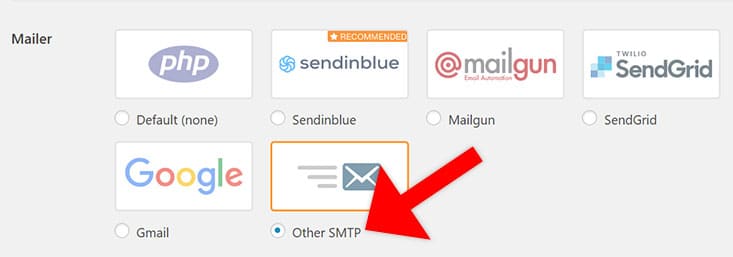
Sobald du Other SMTP auswählst, bekommst du weitere Felder angezeigt. Hier trägst du die genauen Angaben deines Providers ein.
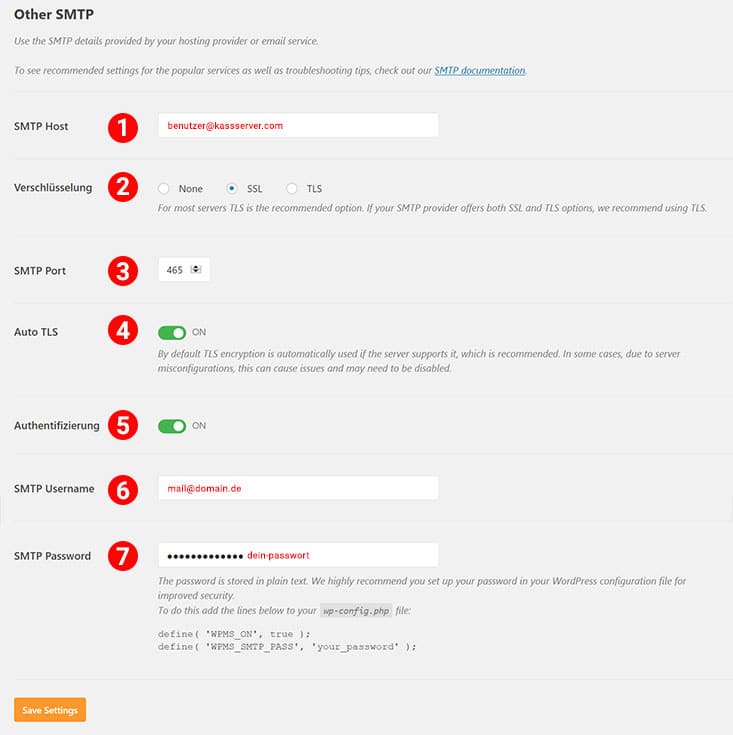
- SMTP Host
Das ist die Adresse, die du von deinem Provider bekommst. - Verschlüsselung
Hier kannst du zwischen SSL, TLS und unverschlüsselt wählen. Die genaue Angabe liefert dir ebenfalls der Hoster. - SMTP Port
Je nach Provider und gewählter Verschlüsselung trägst du hier die Port Nummer ein. Gängig sind 465 oder 587. - Auto TLS
Normalerweise ist TLS standardmäßig aktiviert. In seltenen Fällen kann die Aktivierung aber zu Problemen führen. - Authentifizierung
Die meisten Provider erfordern eine Authentifizierung. - SMTP Username
Hier musst du deinen Benutzernamen eintragen. In den meisten Fällen ist das einfach deine Mail-Adresse, also mail@domain.de. - SMTP Passwort
Zum Abschluss musst du natürlich auch noch dein Passwort eintragen.
Zusätzliche Sicherheitseinstellung
Das von dir eingetragene SMTP Passwort wird im Klartext in der WordPress Datenbank gespeichert. Denn nur so klappt die SMTP-Verbindung.
Daher empfiehlt es sich, das Passwort in der Datei wp-config.php zu hinterlegen. Das ist die Konfigurationsdatei von WordPress, in der auch die Zugangsdaten zur Datenbank abgespeichert werden.
Die wp-config.php findest du im Verzeichnis deiner WordPress Installation. Per FTP kannst du sie runterladen und mit einem Editor bearbeiten. Hier die nötigen Einträge:
define( 'WPMS_ON', true );
define( 'WPMS_SMTP_PASS', 'DEIN SMTP Passwort' );Nachdem nun alle Daten eingetragen und gespeichert sind, solltest du das Ganze mal testen.
E-Mail Test
Jetzt solltest du überprüfen, ob alle Einstellungen richtig sind und der Mail-Versand auch wirklich funktioniert.
Dazu wechselst du in den Reiter “E-Mail Test”.
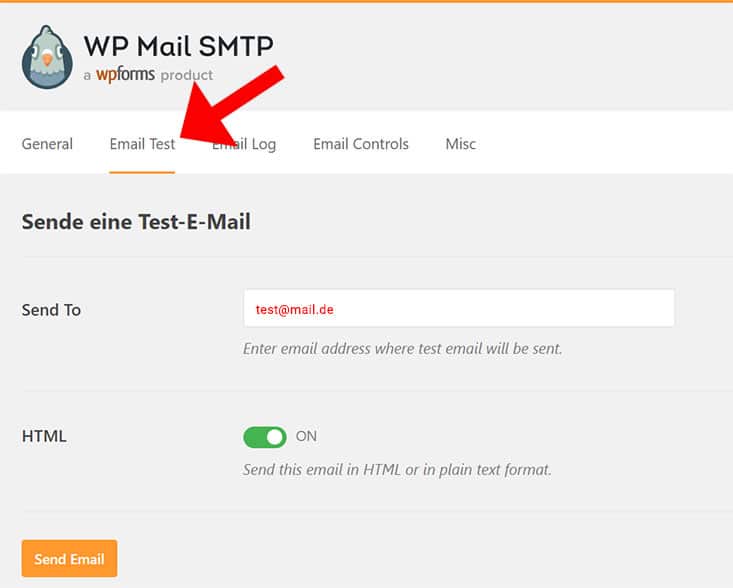
Hier gibst du nun eine funktionierende Mail-Adresse ein, an die die Test-Mail gesendet werden soll. Und wenn alles geklappt hat, erhältst du hoffentlich eine Erfolgsmeldung.
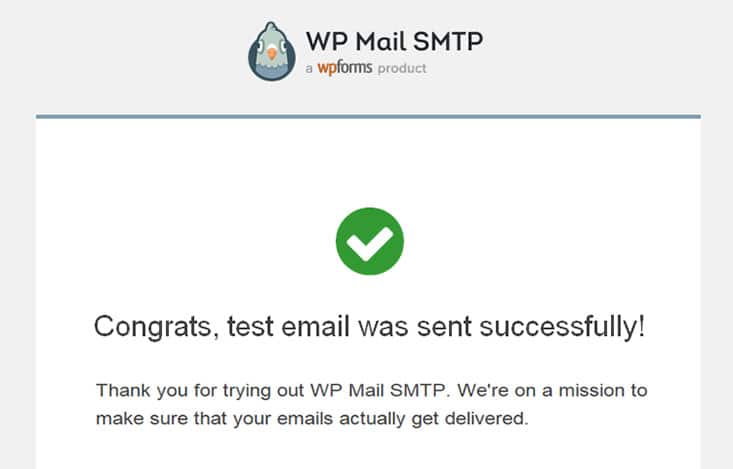
SMTP Einstellung für gängige Provider
Damit du nicht lange suchen musst, findest du hier die SMTP-Einstellungen einiger bekannter Provider und Mail-Anbieter.
All-Inkl SMTP Einstellungen
| Host: | dein-login.kasserver.com |
| Verschlüsselung: | SSL |
| Port: | 465 |
| Benutzername: | Mail-Adresse |
| Passwort: | Dein Mail-Passwort |
Domainfactory SMTP Einstellungen
| Host: | sslout.df.eu |
| Verschlüsselung: | SSL |
| Port: | 465 |
| Benutzername: | Mail-Adresse |
| Passwort: | Dein Mail-Passwort |
Gmail / G Suite SMTP Einstellungen
| Host: | smtp.gmail.com |
| Verschlüsselung: | TLS |
| Port: | 587 / 465 bei SSL |
| Benutzername: | Mail-Adresse |
| Passwort: | Dein Mail-Passwort |
Gmx SMTP Einstellungen
| Host: | mail.gmx.net |
| Verschlüsselung: | TLS / SSL |
| Port: | 587 / 465 |
| Benutzername: | Mail-Adresse |
| Passwort: | Dein Mail-Passwort |
Hosteurope SMTP Einstellungen
| Host: | wpxxxxxxxx.mailout.server-he.de |
| Verschlüsselung: | TLS |
| Port: | 587 oder 25 / 465 bei SSL |
| Benutzername: | wpxxxxxxxx-Kontoname oder E-Mail |
| Passwort: | Dein Mail-Passwort |
Hotmail SMTP Einstellungen
| Host: | smtp.live.com |
| Verschlüsselung: | TLS |
| Port: | 587 |
| Benutzername: | Mail-Adresse |
| Passwort: | Dein Mail-Passwort |
Strato SMTP Einstellungen
| Host: | smtp.strato.de |
| Verschlüsselung: | SSL |
| Port: | 465, bei Problemen auch 587 |
| Benutzername: | Mail-Adresse |
| Passwort: | Dein Mail-Passwort |
1und1 SMTP Einstellungen
| Host: | smtp.1und1.de |
| Verschlüsselung: | TLS |
| Port: | 587 |
| Benutzername: | Mail-Adresse |
| Passwort: | Dein Mail-Passwort |
Ionos SMTP Einstellungen
| Host: | smtp.ionos.de |
| Verschlüsselung: | SSL / TLS |
| Port: | 465 / 587 |
| Benutzername: | Mail-Adresse |
| Passwort: | Dein Mail-Passwort |
Weitere Features von WP Mail SMTP
Die Grundfunktionen von WP Mail SMTP kannst du kostenlos nutzen. Zusätzliche Funktionen findest du natürlich in der Pro-Variante. Neben weiteren Mail-Anbietern kannst du noch folgende Features nutzen:
- Mail Logs: Log-Aufzeichnung über den Mail-Verkehr
- White Glove Setup: Ein Support-Mitarbeiter übernimmt die komplette Einrichtung.
- E-Mail Routing
- Kontroll-Panel für Mail-Benachrichtigungen: Damit kannst du managen, welche System-Nachricht verschickt werden sollen.
Fazit:
Wenn du Probleme mit dem Versenden von Mails in WordPress hast, bietet dir WP Mail SMTP eine schnelle und einfache Lösung. Die Einrichtung ist durch den Setup-Wizard sehr einfach und der Mail-Versand funktioniert zuverlässig.
Dabei reicht die kostenlose Version in den meisten Fällen absolut aus!