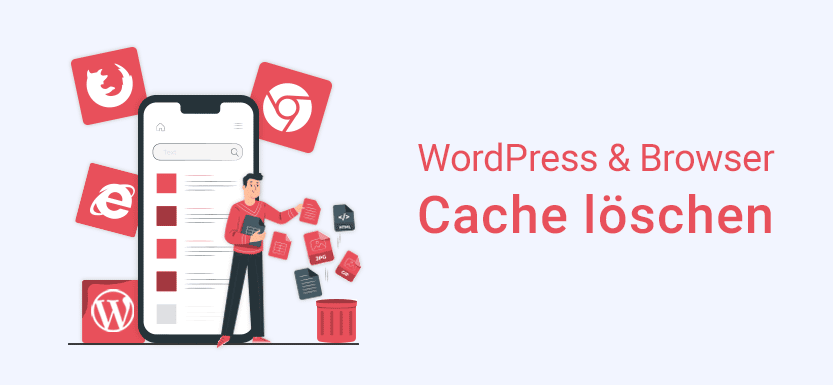Du hast auf deiner Seite etwas geändert, aber es wird dir nicht angezeigt? Dann hilft in den meisten Fällen: WordPress Cache leeren und am besten auch noch den Browser Cache löschen. Wie das am schnellsten geht, findest du in meiner Anleitung.
Was ist ein Cache?
Der Browser Cache ist eine feine Sache! Denn dadurch werden Elemente einer Website wie z.B. Bilder, Texte, Schriften und Stylesheets lokal zwischengespeichert. Beim erneuten Aufruf der Website müssen dann nicht alle Daten neu geladen werden und sie kann dadurch schneller angezeigt werden.
Neben dem Browser Cache kannst du auch für WordPress Caching nutzen; allerdings benötigst du dafür ein Plugin. Dieses erstellt von den einzelnen Seiten eine statische HTML-Seite auf dem Webserver, die dann schneller von Webbrowsern geladen werden kann. Wenn du also die Performance deiner Website verbessern möchtest, solltest du auf jeden Fall eines der vielen Caching Plugins nutzen!
Caching Probleme
Manchmal hat das Caching aber auch Nachteile. Vor allem dann, wenn du etwas an deiner Website änderst, wie z.B. das Austauschen von Bildern oder CSS-Anpassungen. Diese Änderung sind durch das Caching möglicherweise nicht sofort zu sehen.
Denn der Webbrowser zeigt dir die alten Daten an, die er noch im Browser Cache hat. Von den Veränderungen hat er einfach nichts mitbekommen.
In diesen Fällen hilft es einfach, den WordPress Cache zu löschen und anschließend auch noch den Browser Cache zu leeren. Erst dann werden alle Daten neu angefordert und du bekommst auch die aktuelle Version deiner Website angezeigt.
WordPress Cache leeren
Bei so ziemlich allen WordPress Caching Plugins kannst du den Cache über einen Menü-Punkt in der Admin-Bar löschen. Alternativ findest du diese Möglichkeit auch immer in den jeweiligen Einstellungen des Plugins.
Hier zeige ich dir, wie du bei einigen beliebten Performance Tools mit wenigen Klicks den WP Cache löschen kannst.
WP Rocket
WP Rocket ist eines der besten Caching Plugins für WordPress und auch auf meiner Website im Einsatz! Es bietet dir mehrere Möglichkeiten, wie du den WordPress Cache leeren kannst. Entweder in den Plugin-Einstellungen oder direkt über die obere Adminleiste.
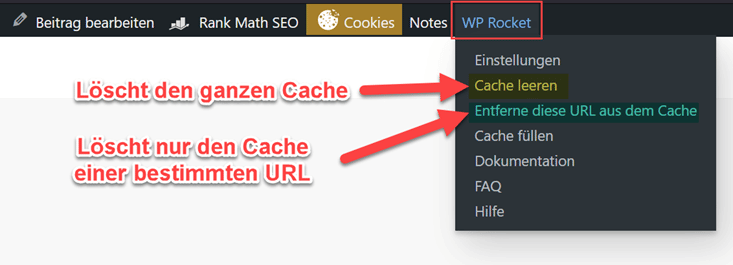
Im Menüpunkt „WP Rocket“ kannst du wählen, ob nur der Cache der aktuellen Seite aus dem Cache gelöscht werden soll oder der Cache der kompletten Website.
Wenn du nur eine einzelne Seite verändert hast, musst du also nicht den kompletten Cache leeren. Das hat den Vorteil, dass dann der Cache nicht für alle Seiten neu befüllt werden muss.
WP Fastest Cache
WP Fastest Cache ist ein wirklich sehr gutes und einfach zu bedienendes Caching Plugin. Falls du hier mal den Cache löschen möchtest, erledigst du das auch hier am schnellsten über die Admin-Leiste.
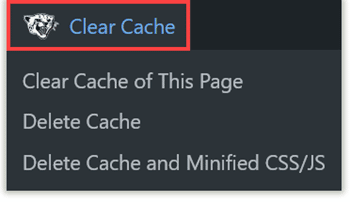
Den Cache der aktuellen Seite leerst du über die Option „Clear Cache of this Page“. Den kompletten WordPress Cache löschen kannst du über den Befehl „Delete Cache“. Zusätzlich kannst du auch die komprimierten CSS- und JS-Daten löschen.
WP Optimize
WP Optimize bietet neben Tools zur Bild-Komprimierung und Datenbank Bereinigung auch das Cachen von Seiten an. Wenn du diese Option nutzt und deinen WordPress Cache leeren möchtest, findest du dafür einen Punkt in der oberen Admin-Bar.
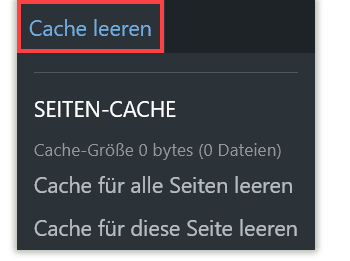
Auch hier kannst du mit einem Klick den kompletten Cache für alle Seiten leeren. Aber auch nur die aktuell angezeigte Seite kann aus dem Optimize-Cache entfernt werden.
W3 Total Cache
Auch mit dem bekannten Plugin W3 Total Cache ist die Cache-Bereinigung sehr einfach.
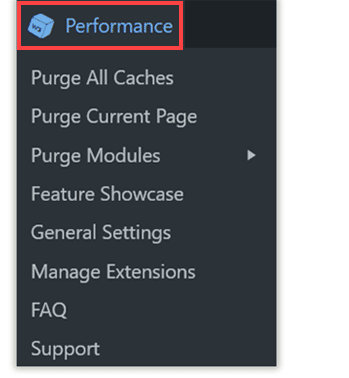
Wähle zunächst in der Admin-Bar den Menüpunkt „Performance“ an. Wenn du alle zwischengespeicherten Daten löschen willst, wählst du „Purge All Caches“.
Möchtest du nur die aktuelle Seite aus dem Cache entfernen? Dann klickst du auf „Purge Current Page“.
WP Super Cache
Möchtest du alle von WP Super Cache gecachte Seiten löschen? Dann klickst du im Dashboard oben in der Admin-Bar auf Cache leeren.
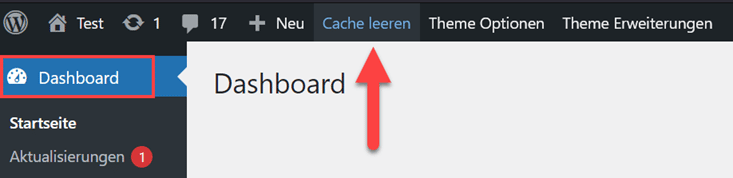
Möchtest du nur eine bestimmte Seite leeren? Dann öffnest du diese und wählst in der Admin-Leiste „Cache der aktuellen Seite löschen“.
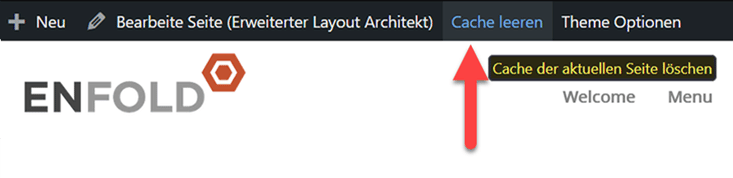
Browser Cache löschen
Du hast den WordPress Cache gelöscht, aber du kannst die Änderungen an deiner Website immer noch nicht sehen? Dann solltest du zusätzlich auch noch den Browser Cache leeren.
Denn der Browser erstellt einen lokalen Zwischenspeicher von den abgerufenen Daten auf deinem Computer.
Wenn du deinen Browser Cache löschen möchtest, kannst du das über die Einstellungen des jeweiligen Browsers erledigen.
Shortcut: Browser Cache löschen
Leider sind die Einstellungen für das Löschen des Caches nicht so leicht zu finden. Aber am schnellsten erreichst du diese über folgenden Shortcut (Tastenkombination):
[STRG] + [SHIFT] + [ENTF] am PC
[CMD] + [SHIFT] + [ENTF] am Mac

In den Browser Einstellungen findest du dann erweiterte Optionen für das Leeren des Caches wie z.B.:
- Zeitraum
- Browserverlauf (Besuchte Seiten)
- Downloadverlauf
- Cookies
- Zwischengespeicherte Bilder und Dateien
Um wirklich alle Browserdaten zu löschen, solltest du auf jeden Fall den gesamten Zeitraum auswählen. Und natürlich auch den Browserverlauf, Cookies und die gecachten Bilder und Daten.
Google Chrome Cache leeren
- Öffne Google Chrome und nutze den Shortcut [STRG] + [ALT] + [ENTF]
- Wähle im PopUp Fenster den gewünschten Zeitraum und weitere Optionen aus
- Klicke den Button „Daten löschen“
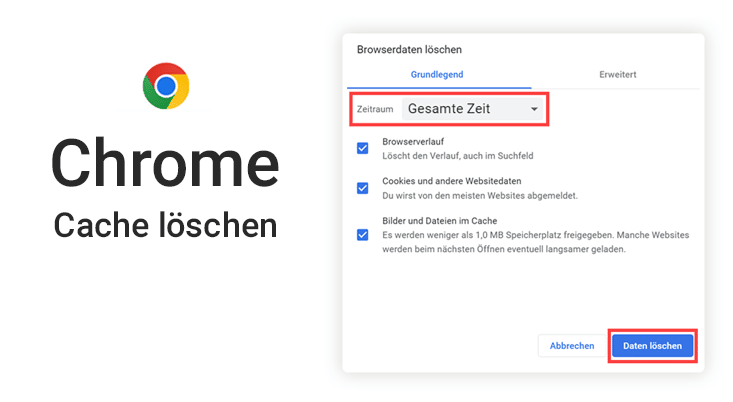
Firefox Cache leeren
- Öffne Firefox und verwende den Shortcut [STRG] + [ALT] + [ENTF]
- Wähle den Zeitraum und hake die erforderlichen Optionen an
- Klicke den Button „OK“
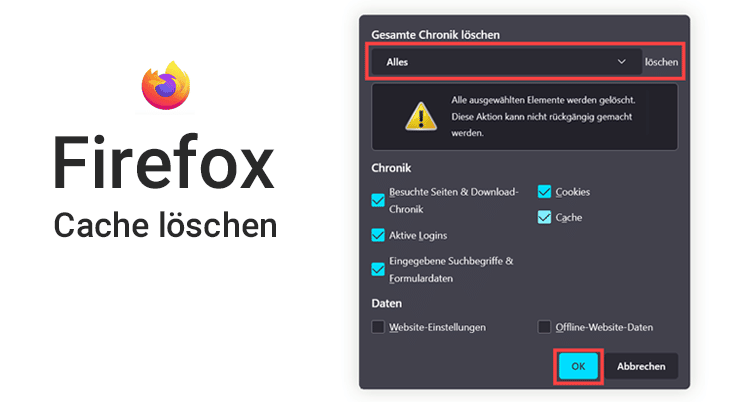
Microsoft Edge Cache leeren
- Starte den Edge Browser und nutze den Shortcut [STRG] + [ALT] + [ENTF]
- Wähle den gewünschten Zeitraum aus und setze Häkchen bei den erforderlichen Optionen
- Klicke den Button „Jetz löschen“
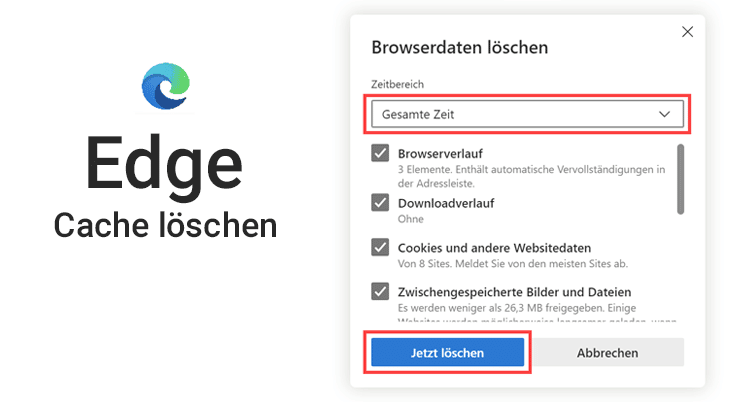
Opera Cache leeren
- Öffne den Internet Browser Opera und drücke die Tastenkombination [STRG] + [ALT] + [ENTF]
- Wähle den Zeitraum aus und setze ein Häkchen bei den gewünschten Optionen
- Klicke den Button „Jetz löschen“

Safari Cache löschen
- Verwende den Shortcut CMD + ALT + ENTF (Für Mac: CMD + ALT + E)
- Wähle den Punkt „Verlauf“ > „Verlauf löschen“ und wähle den gewünschten Zeitraum aus
Tipps
Mit einem kleinen Suffix kannst du bei vielen WordPress Caching Plugins den Cache umgehen.
Dazu hängst du einfach die Endung ?nocache an die betreffende URL an.
deinewebsite.de/?nocacheAuch sehr hilfreich: Öffne deinen Browser im privaten Modus (Inkognitomodus). Denn dann werden viele Browserdaten gar nicht erst gespeichert.
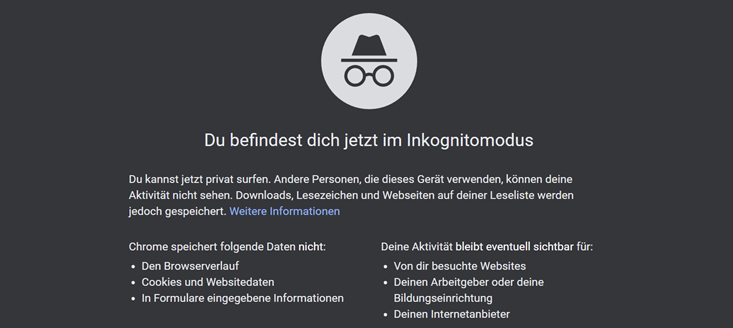
Je nach Internet Browser öffnet sich das private Fenster über folgende Tastenkombination:
- Firefox: [STRG] + [SHIFT]+[P]
- Chrome: [STRG] + [SHIFT]+ [N]
- Edge: [STRG] + [SHIFT]+ [N]
Häufige Fragen
Warum werden die Änderungen an der Website nicht angezeigt?
Wenn Änderungen nicht angezeigt werden, liegt das häufig am Caching. Am besten löschst du mit Hilfe deines Performance Plugins den WordPress Cache und auch den Browser Cache.
Wie kann ich den Browser Cache löschen?
Öffne deinen Browser und nutze die Tastenkombination [STRG] + [SHIFT] + [ENTF]. Wähle im Popup Fenster den zu löschenden Zeitraum, die gewünschten Optionen (Verlauf, Cookies, zwischengespeicherte Daten) und klicke den Button zum Löschen der Daten.