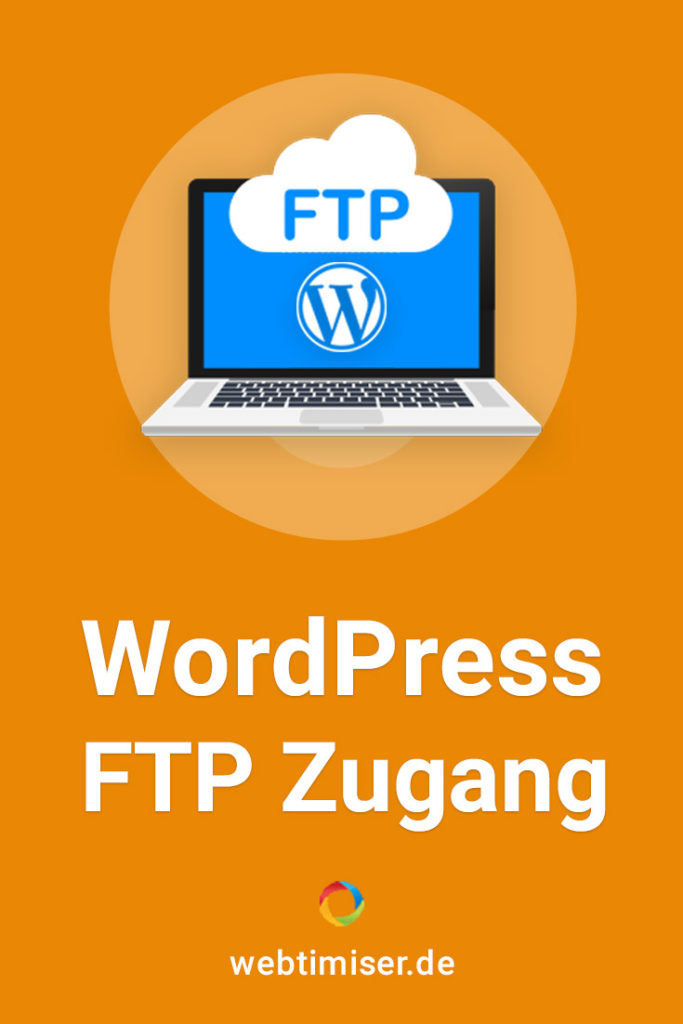Du möchtest Daten direkt auf deinen Webserver hochladen? Oder Dateien bearbeiten? Dann benötigst du einen WordPress FTP Zugang. Wie du diesen anlegst und dich anschließend mit dem Server verbindest, zeige ich dir in meiner Anleitung.
Was ist FTP?
FTP ist die Abkürzung für File Transfer Protocol. Mit diesem Dateiübertragungsprotokoll kannst du eine direkte Verbindung von deinem Computer zu deinem Webserver herstellen.
Wofür benötigt man einen FTP Zugang?
Wenn du dich per FTP mit deinem Webserver verbindest, hast du direkten Zugriff auf deine WordPress Installation. Du siehst dort alle Verzeichnisse und Dateien von WordPress, Themes, Plugins und auch deine Media-Uploads.
Dabei kannst du Daten hochladen, downloaden, löschen und umbenennen.
Besonders nützlich ist der WordPress FTP Zugang wenn du z.B.
- einen Fehler beheben möchtest und dich nicht mehr einloggen kannst
- deine Webseite auf SSL umstellen möchtest
- ein Theme manuell installieren möchtest
- ein Plugin manuell installieren möchtest oder es deaktivieren musst.
- ein Child Theme anlegen möchtest
- einzelne Dateien wie config.php oder .htaccess bearbeiten musst
- ein manuelles Backup erstellen möchtest
FTP, SFTP oder FTPS – gibt’s einen Unterschied?
Bei einer normalen Verbindung über FTP könnten die Daten mitgelesen werden. Also Benutzername, Passwort und die übertragenen Dateien.
Daher solle man aus Sicherheitsgründen die Verbindung zum FTP-Server lieber über FTPS herstellen. Denn diese FTP-Verbindung läuft über SSL und ist somit sicherer.
Ein weiteres Transfer Protokoll ist SFTP. Dieses läuft über SSH und ist also auch abgesichert.
WordPress FTP Zugang einrichten
Damit du auf deinen Webserver zugreifen kannst, benötigst du natürlich die richtigen Zugangsdaten und ein FTP-Programm. Für Anfänger klingt das jetzt alles vielleicht kompliziert. Aber mit meiner Anleitung sollte das hoffentlich problemlos funktionieren.
FTP Zugang beim Hoster anlegen
In den meisten Fällen musst du erst einmal einen FTP-Account anlegen. Dazu loggst du dich bei deinem Hosting Anbieter ins Kundenmenü ein.
Wo genau die FTP-Einstellungen zu finden sind, hängt vom jeweiligen Hoster ab. Bei einigen ist es leider gar nicht so einfach, die FTP Zugangsdaten herauszufinden. Darum zeige ich dir hier ein paar Beispiele von verschiedenen Hosting Anbietern.
all-inkl. FTP Zugang
Bei all-inkl. findest du die FTP Einstellungen in der technischen Verwaltung. Unter > FTP legst du direkt einen neuen FTP Nutzer an.
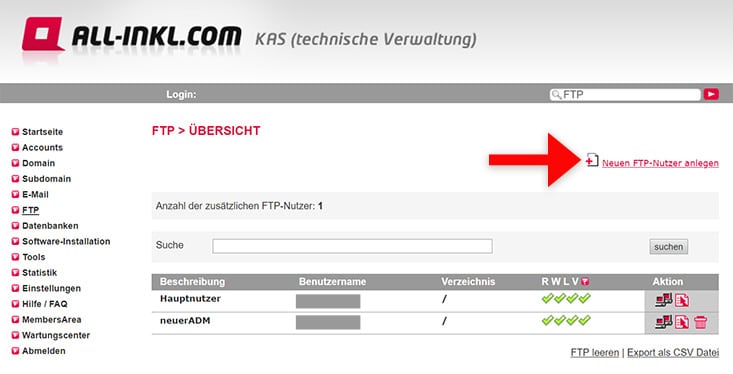

- Hier gibst du eine Beschreibung für den Account ein
- Lässt du das Feld “Pfad” leer, hat du Zugriff auf das gesamte Verzeichnis
- Das Passwort wählst du entweder selbst oder du nutzt den Passwort Generator.
- Nach einem Klick auf “speichern” wird der FTP Account erstellt.
Sobald du die Eingaben speicherst, wird der Zugang eingerichtet. Je nach Hoster kann das bis zu 15 Minuten dauern.
Raidboxes FTP Zugang
Bei Raidboxes geht alles wie immer schneller. Denn bei dem WordPress Hoster findest du alle Infos zum WordPress FTP Zugang direkt im Dashboard. Du musst dir also nur die Daten notieren.
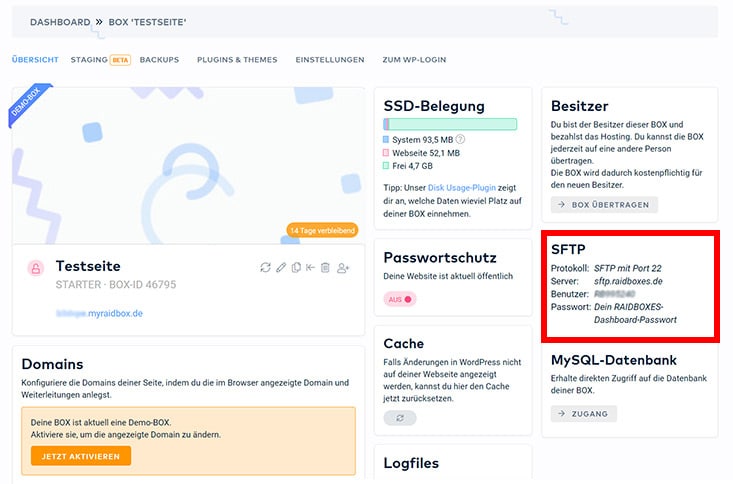
Strato FTP Zugang
Bei Strato kannst du einen voreingestellen SFTP-Zugang nutzen. Dazu benötigst du lediglich dein Masterpasswort, das du im Menüpunkt “Sicherheit” festlegen kannst.
Anschließend kannst du folgenden Daten in das FTP-Programm eintragen:
- Server: ssh.strato.de
- Port: 22
- Benutzername: deindomainname.de
- Passwort: dein Masterpasswort
Weitere FTP-Accounts legst du unter > Datenbanken und Webspace > SFTP-Zugänge verwalten an.
Host Europe FTP Zugang
Bei Host Europe wählst du zunächst dein Webpaket aus. Anschließend klickst du auf > Webspace & Nutzer > FTP Zugänge.
Hier kannst du jetzt deinen FTP Zugang einrichten.

- Der Benutzername wird automatisch festgelegt
- Hier trägst du dein Passwort ein
- Über den Browser-Link kannst du wählen auf welches Verzeichnis der FTP-Nutzer Zugriff haben soll.
- Hier kannst du FTP-Zugänge auf inaktiv setzen. D.h. du kannst sie zeitweise deaktivieren z.B. wenn du längere Zeit keinen Zugriff benötigst.
- Du möchtest den Zugriff nur einer bestimmten IP-Adresse erlauben? Dann kannst du diese hier eintragen.
FTP Client installieren
Damit du mit dem gerade angelegten WordPress FTP Zugang auch einen Transfer von Dateien starten kannst, benötigst du noch ein FTP-Programm.
Hier gibt es viele kostenlose Tools, sogenannte FTP Clients. Ich nutze am liebsten FileZilla in der kostenlosen Version.
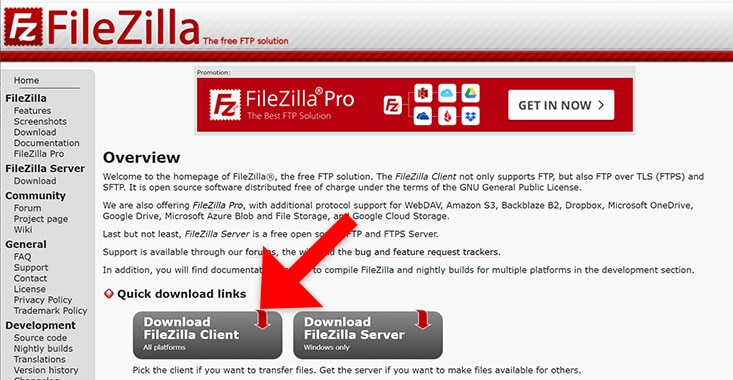
Sobald du FileZilla auf deinem Rechner installiert hast, kann es losgehen!
Wenn du das Programm öffnest, siehst du links die Verzeichnisstruktur deines Rechners. Auf der rechten Seite werden dann die Inhalte des verbundenen Webservers dargestellt.
Dazu musst du dich natürlich zuerst mit dem FTP-Server verbinden.
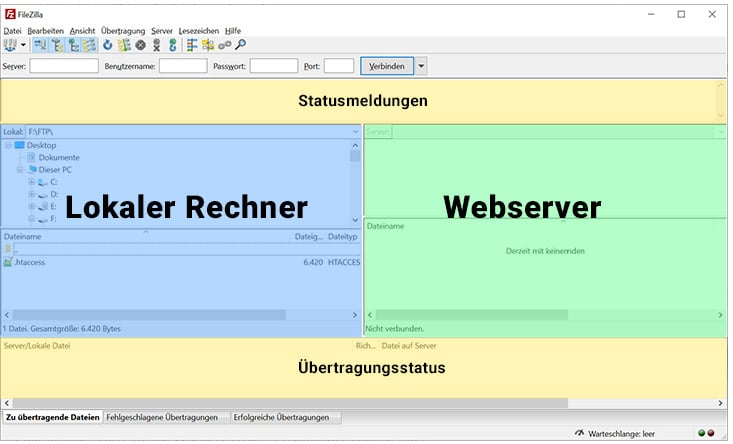
WordPress FTP Zugang in FileZilla einrichten
Zuerst klickst du in FileZilla oben links auf > Datei > Servermanager. Anschließend öffnet sich ein kleines Fenster, in dem du deine Zugangsdaten einträgst.
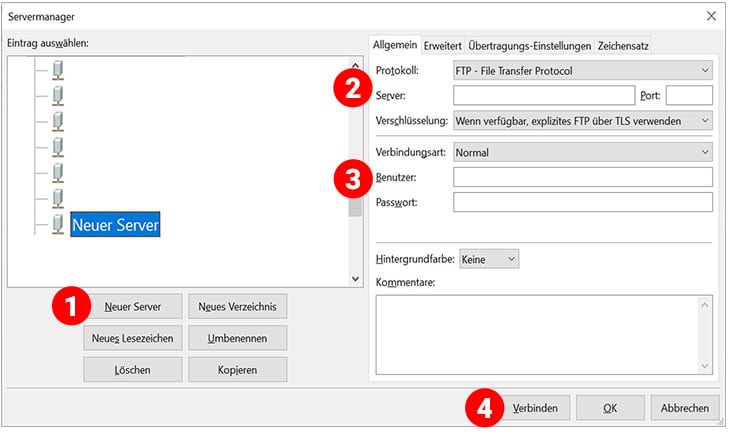
- Als erstes legst du einen neuen Server an. Den Namen kannst du natürlich frei bestimmen.
- Anschließend wählst du das FTP-Protokoll, also FTP oder FTPS. Im Feld “Server” reicht normalerweise der Eintrag deiner Domain. Je nach Hoster, musst du noch eine Port Nummer eintragen.
- Hier gibst du nun den Benutzernamen und das Passwort ein.
- Sobald du auf den Button “Verbinden” klickst, wird die Verbindung zum Webserver hergestellt.
Alternativ kannst du auch die Quick-Connect Leiste ganz oben im Programmfenster nutzen.

Dateien übertragen
Sobald die Verbindung steht, siehst du im rechten Fenster die Verzeichnisse des fTP-Servers. Hier kannst du jetzt navigieren wie im Windows Explorer.
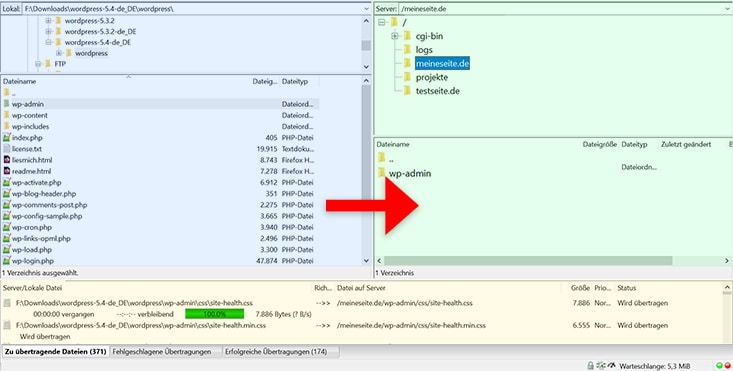
Per Doppelklick gelangst du in den gewünschten Ordner auf dem Server (rechtes Fenster). Anschließend schiebst du per Drag & Drop (oder Doppelklick) die Dateien vom lokalen Rechner (links) in das Zielverzeichnis.
Der Download vom Webserver zu deinem Rechner funktioniert nach dem gleichen Prinzip.
Im unteren Fenster siehst du dann den Fortschritt des Uploads und wie viele Daten sich noch in der Warteschlange befinden.
WordPress FTP Struktur
Wenn du WordPress installierst, wird in deinem Webspace dabei folgende Verzeichnisstruktur angelegt:
- wp-admin
- wp-content
- wp-includes
- Einzelne Dateien auf der obersten Ebene

Die Ordner wp-admin und wp-includes enthalten Systemdateien, die nicht geändert werden sollten.
Im Ordner wp-content befinden sich die Unterordner für:
- Themes
- Plugins
- Medien-Uploads
Auf diese Verzeichnisse kannst du per FTP zugreifen, wenn du beispielsweise Plugins oder Themes installieren möchtest.
Auch wenn du ein Child Theme anlegen möchtest, benötigst du Zugriff auf den Themes-Ordner.
Auf der obersten Ebene findest du einige wichtige Dateien, die manchmal manuell angepasst werden müssen.
- .htaccess Datei
Hier findest du z.B. Einträge für WordPress Redirects (Weiterleitungen) oder von Caching Plugins. - robots.txt
Enthält Einstellungen für das Crawling durch Suchmaschinen. - wp-config.php
In der Konfigurationsdatei findest du unter anderem die Zugangsdaten zur WordPress Datenbank.
Fazit
Die meisten WordPress Nutzer kommen auch ohne FTP-Zugriff sehr gut klar. Wenn du deine Webseite aber individuell anpassen oder optimieren möchtest, ist der Zugang via FTP sehr nützlich.