Du möchtest auf deiner Website eine PDF Datei zum Download anbieten? Oder direkt anzeigen lassen? Dann findest du hier eine einfache Anleitung, wie du in WordPress PDFs einbinden kannst. Zusätzlich stelle ich dir noch Plugins vor, die ein erweitertes Einbetten von PDF-Dateien ermöglichen.
So geht’s: PDF in WordPress einbinden
Über den Gutenberg Editor kannst du sehr einfach und schnell ein PDF einbinden. Zunächst musst du natürlich das gewünschte Dokument hochladen. Das geht entweder per drag & drop, einen Gutenberg-Block oder auch über die WordPress Mediathek.
Anschließend stellst du ein, wie das PDF angezeigt werden soll. Entweder als Inline Embed (PDF wird direkt angezeigt) oder als verlinkter Button bzw. Text.
1. PDF Upload
Vor dem Upload der PDF-Datei solltest du noch den Dateinamen prüfen. Dieser sollte möglichst aussagekräftig sein und keine Umlaute enthalten. Ähnlich wie auch bei den Empfehlung für Bilder SEO.
PDF per drag & drop einfügen
Genau wie Bilder, kannst du inzwischen auch PDFs per Drag & drop einfach in deine Seiten einfügen.
Wähle dazu einfach die Datei aus und ziehe sie an die gewünschte Stelle in deinen Beitrag.
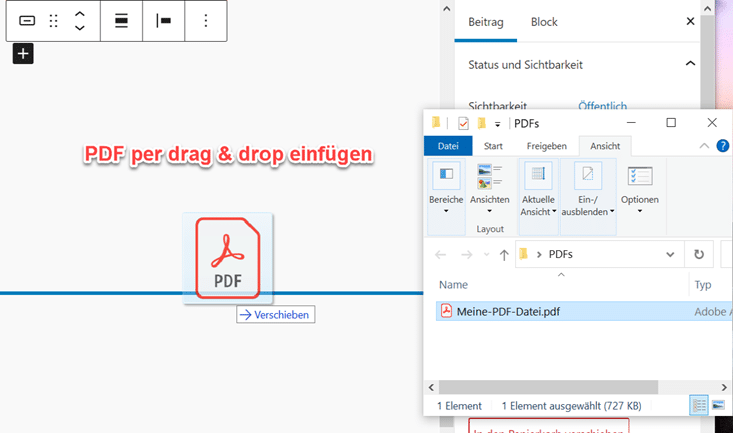
Im Hintergrund lädt WordPress die PDF-Datei in die Mediathek und bietet dir mehrere Optionen zur Einbindung der Datei an.
PDF einfügen per Gutenberg Block „Datei“
Auch über einen Gutenberg Block lässt sich eine PDF einbinden. Dazu wählst du den Block „Datei“ aus und kannst dann die gewünschte PDF Datei hochladen oder aus der Mediathek auswählen.
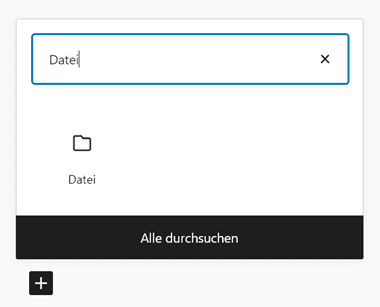
PDF in die Mediathek hochladen
Wenn du möchtest, kannst du die PDF-Datei auch zunächst in die Mediathek hochladen. Das funktioniert genauso wie auch bei Bildern.
2. PDF anzeigen (Embed)
Egal auf welchem Weg du die Datei hochlädst: du kannst immer einstellen, wie du das PDF in WordPress einbinden und anzeigen möchtest.
Bisher konnte man lediglich die Datei verlinken oder einen verlinkten Button einbinden. Doch seit WordPress 5.8 kannst du PDF-Dateien auch direkt einbetten. Und zwar ganz ohne Plugin.
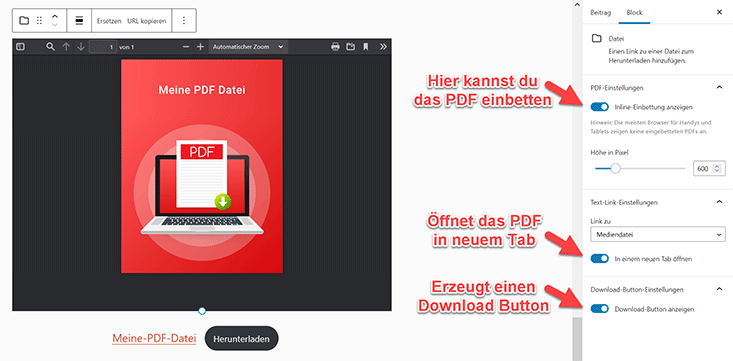
Dabei hast du folgende Optionen zur Auswahl:
- PDF-Einstellungen
Hier kannst du die Inline-Einbettung aktivieren. Dadurch wird das PDF als lesbares Dokument in der Seite dargestellt. Direkt darunter stellst du die Größe des PDF-Viewers ein. - Text-Link Einstellungen
Soll sich die Datei in einem neuen Browser Tab öffnen? Das kannst du per Klick aktivieren. - PDF Download Button
Mit dieser Option wird ein PDF Download Button erstellt. Zusätzlich steht daneben der verlinkte Dateinamen. Das sieht dann so aus:
3. PDF per Button einbinden
Möchtest du vielleicht lieber, dass sich das PDF nur über einen Button öffnet? Auch das geht schnell und einfach.
Dazu wählst du den Button-Block aus und fügst dann den entsprechenden Link zu deiner PDF-Datei ein.
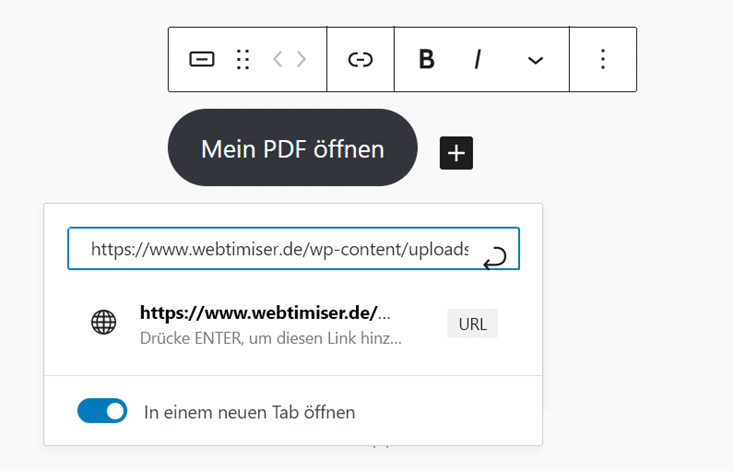
Link zur PDF-Datei finden
Die genaue URL zu der Datei findest du in der Mediathek. Hier kannst du nach Namen oder auch nach Dokumenten suchen.
Mit einem Klick auf das Vorschaubild gelangst du in die Detailansicht. Und über den Button „URL in die Zwischenablage kopieren“ erhältst du den Link, den du nun einfach in die Button Einstellungen kopierst.
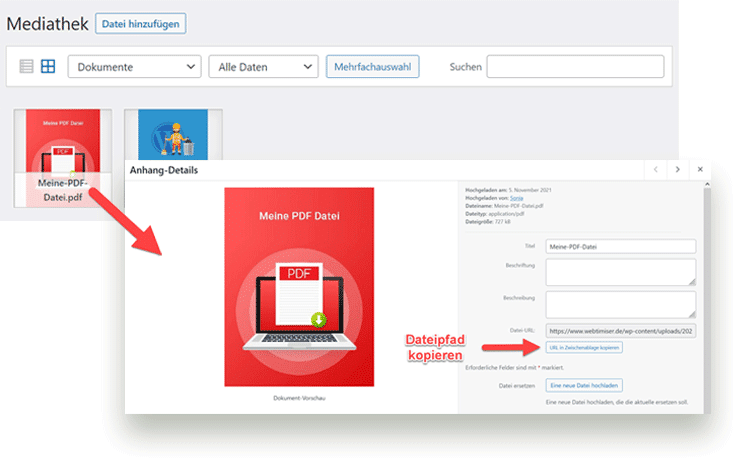
Das funktioniert natürlich nicht nur mit Buttons. Nach dem gleichen Prinzip kannst du auch ein Bild oder Text mit der PDF-Datei verlinken.
WordPress PDF Plugins
Natürlich gibt es für die Einbettung von PDF-Dokumenten zahlreiche WordPress PDF Plugins. Doch die meisten davon sind im Prinzip seit WordPress 5.8 nicht mehr wirklich notwendig. Denn die Inline-Einbettung gehört nun zur WP-Grundausstattung!
Falls du aber spezielle Features benötigst, kann der Einsatz durchaus sinnvoll sein. Denn einige Tools bieten erweiterte Optionen für die PDF-Ansicht und andere nützliche Features. Wie z.B.
- Suchfunktion
- Druck- oder Download-Deaktivierung
- Flip Books (Blätterkatalog)
- Mobile Anpassungen
- PDF in Lightbox
PDF Poster
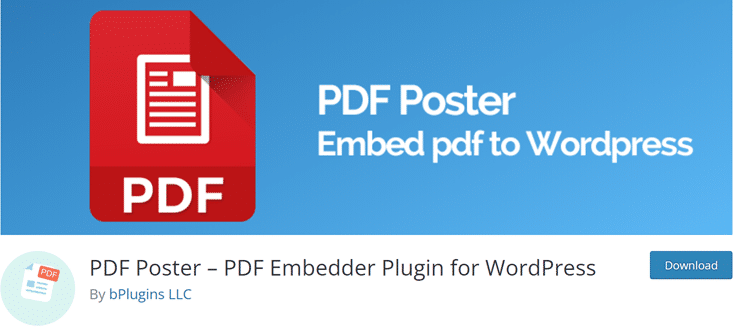
Mit dem PDF Poster kannst du ganz einfach PDFs hochladen und direkt in deine Website einbetten. Wer möchte, kann die Dateien auch mit dem Plugin verwalten und so individuell einstellen.
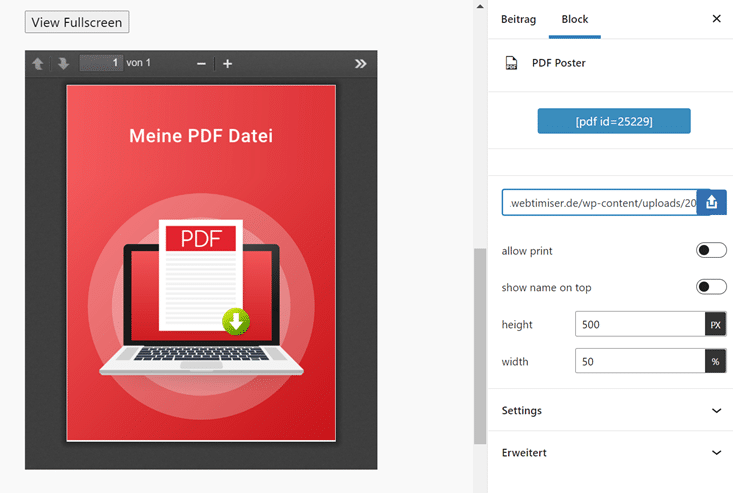
In der kostenlosen Version kannst du nicht nur Abmessungen genau einstellen, sondern auch den Druck-Button entfernen. Auch eine Vollansicht ist möglich.
Neben der direkten Einbettung erzeugt das Plugin auch einen Shortcode, den du überall einfügen kannst. Also auch in Widgets oder in Page Buildern wie Elementor.
3D FlipBook

Das Plugin 3D FlipBook ist mehr als nur ein einfacher PDF Viewer. Denn mit diesem Tool lassen sich PDF-Dokumente oder Bilder als durchblätterbares FlipBook dargestellt.
So lassen sich Kataloge, Broschüren oder Bücher ansprechend und interaktiv auf deiner Website einbinden.
Real3D FlipBook WordPress Plugin
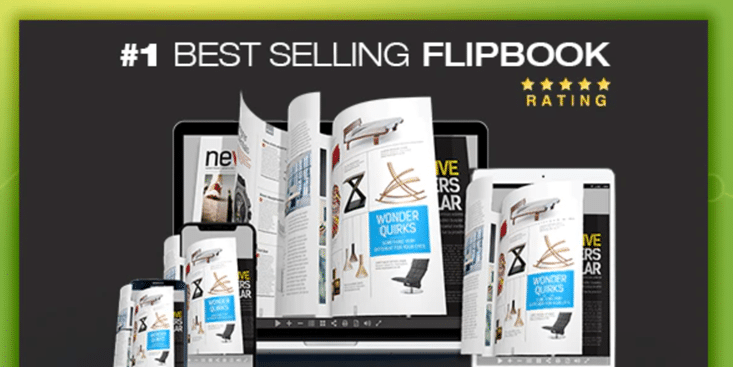
Wer noch mehr Darstellungsmöglichkeiten und ausgefeiltere Optionen benötigt, wird bei Real 3D FlipBook* fündig. Das Premium Plugin ($49,- einmalig) ist schon seit Jahren der Bestseller unter den PDF Flipbooks.
PDF Viewer for Elementor

Nutzt du Elementor? Dann benötigst du für die direkte PDF-Anzeige eines der vorgestellten PDF Tools. Oder du nutzt den PDF Viewer for Elementor für Inline Embeds. Das Elementor Addon bietet dir 2 neue Widgets für das schnelle Einbinden von PDF-Dateien.
Häufge Fragen
Wie kann ich eine PDF in WordPress einbinden?
Am schnellsten bindest du in WordPress eine PDF-Datei per drag & drop ein. Dazu schiebst du zuerst die Datei von deinem Computer an die gewünschte Position im Editor. WordPress lädt die Datei dann automatisch in die Mediathek und bietet dir mehrere Möglichkeiten zur Einbindung an. Entweder eine diirekte Einbettung oder ein verlinkter Button.
Wie kann ich PDF-Dateien vor der Indexierung von Google schützen?
Wenn deine PDF-Dateien nicht für Suchmaschinen sichtbar sein sollen, kannst du die Datei robots.txt um folgenden Eintrag ergänzen:
Disallow: *.pdfMöchtest du eine bestimmte Datei ausschließen, fügst du folgende Zeile ein:
Disallow: /dateiname.pdf


