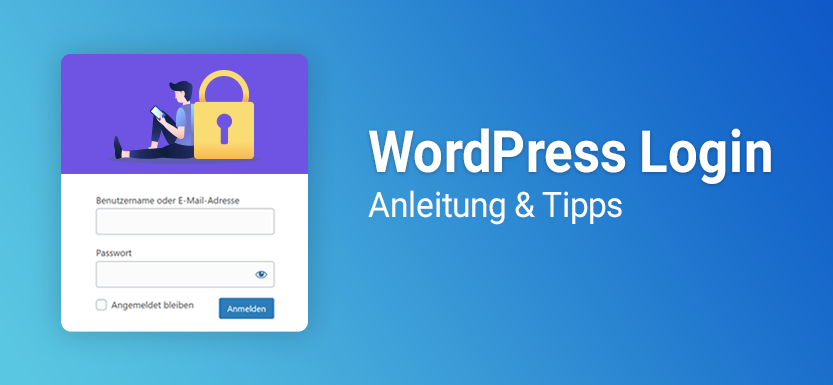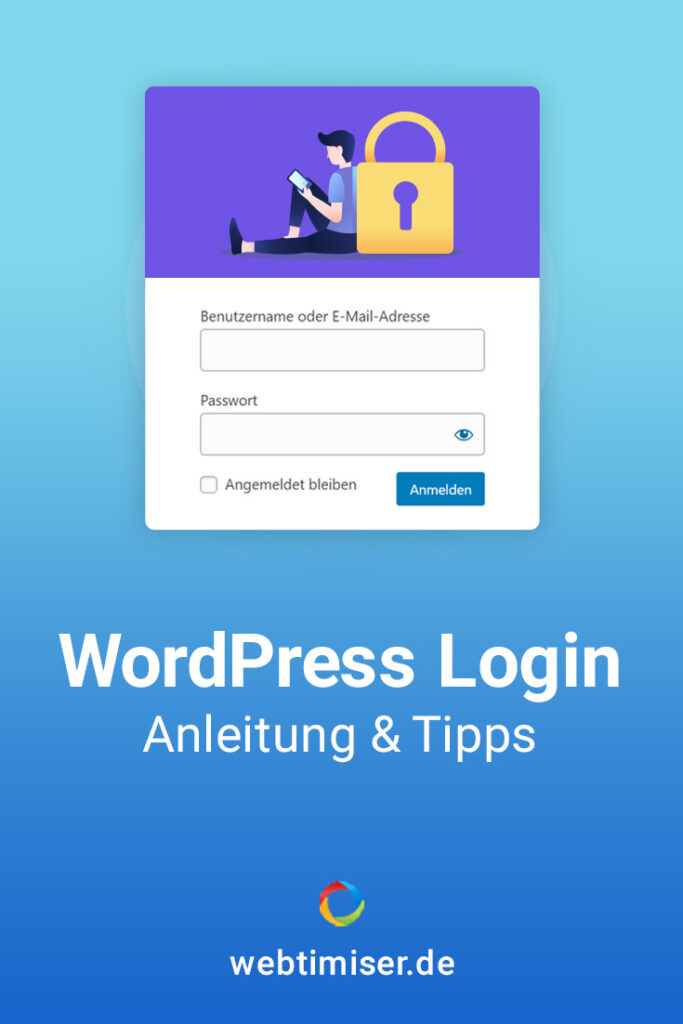Du bist WP-Einsteiger und suchst den WordPress Login? Oder möchtest du wissen, wie du die WordPress Login Seite anpassen und absichern kannst? In meinem Beitrag findest du Infos & Tipps rund um den Admin-Zugang zu deiner Webseite.
Die WordPress Login Seite
Nachdem du WordPress erfolgreich installiert hast, willst du natürlich gleich mit dem Aufbau deiner Webseite beginnen. Doch gerade für Anfänger ist es nicht sofort klar, wie der Login in WordPress funktioniert.
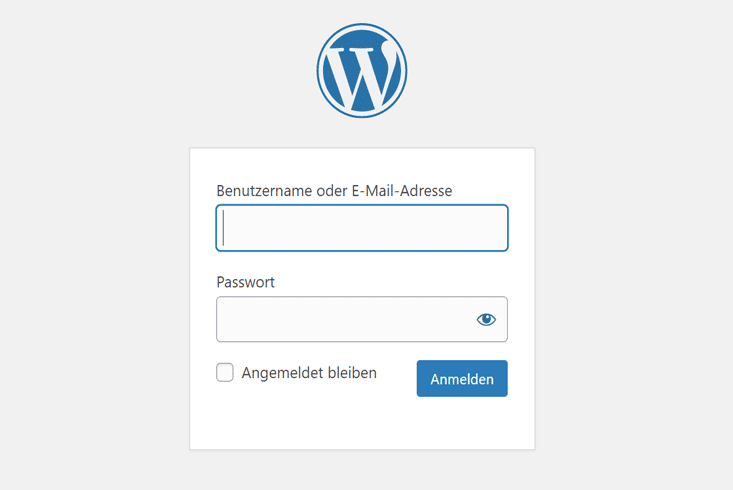
Für den Zugang zum Admin-Bereich gibt es mehrere Möglichkeiten. Dazu hängst du einfach eine der folgenden Endungen an deinen Domainnamen an.
- /wp-login.php
- /wp-admin
- /admin
- /login
Das sieht dann ungefähr so aus:
deinedomain.de/wp-login.php oder deinedomain.de/admin
Das gleiche gilt auch für Webseiten, die auf Subdomains oder in Unterverzeichnissen installiert sind.
- Subdomain: blog.deinedomain.de/wp-login.php
- Verzeichnis: deinedomain.de/verzeichnis/wp-login.php
Nach dem erfolgreichen Einloggen landest du dann ganz automatisch im Dashboard.
WordPress Zugangsdaten vergessen?
Du hast deine Anmeldung für WordPress verlegt oder vergessen? Das kommt häufig vor und ist nicht wirklich schlimm. Denn das Kennwort kannst du ganz einfach zurücksetzen.
Passwort zurücksetzen
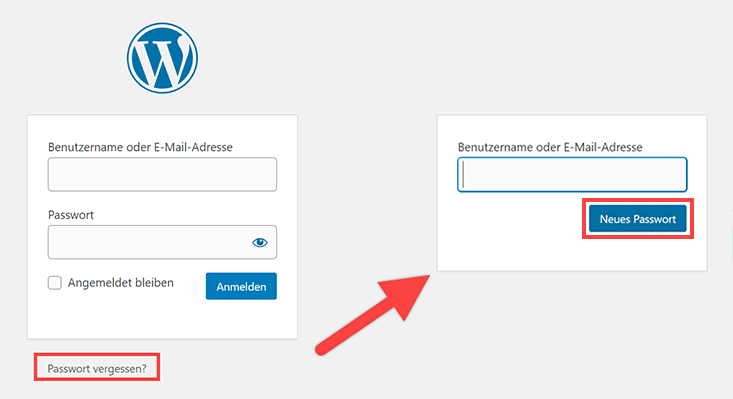
Dazu gehst du zuerst auf die WordPress Login Seite und klickst auf “Passwort vergessen?”. Anschließend gibst du entweder deine Mail-Adresse oder deinen Benutzername für die Webseite ein.
Mit einem Klick auf “Neues Passwort” versendet das System automatisch eine Mail an dich. Darin findest du einen Link, über den du ein neues Passwort anlegst. Jetzt sollte der Login wieder funktionieren!
Passwort in Datenbank via phpMyAdmin ändern
Was ist aber, wenn die Passwort-Wiederherstellung nicht funktioniert? Und du dich wirklich nicht mehr auf deiner Website einloggen kannst?
In diesem Fall lässt sich auch manuell in der Datenbank ein neues Passwort anlegen.
Für den Zugriff auf die Datenbank nutzt du phpMyAdmin, was in der Regel über dein Hosting-Dashboard erreichbar ist.
Bei All-Inkl beispielsweise findest du die Datenbanken in der technischen Verwaltung.
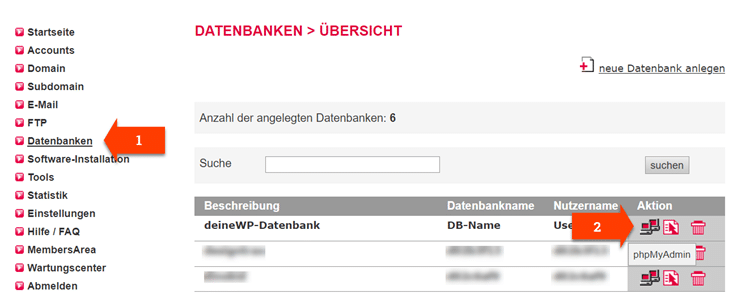
Auf der linken Seite siehst du nun alle Tabellen deiner WordPress Installation.
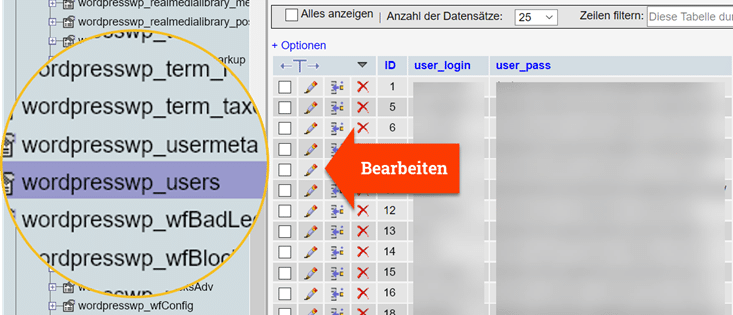
Die Benutzer und die verschlüsselten Passwörter findest du in der Tabelle wp_users. Hier wählst du jetzt den entsprechenden User aus und klickst auf das Bearbeiten-Symbol. Also den kleinen Stift.
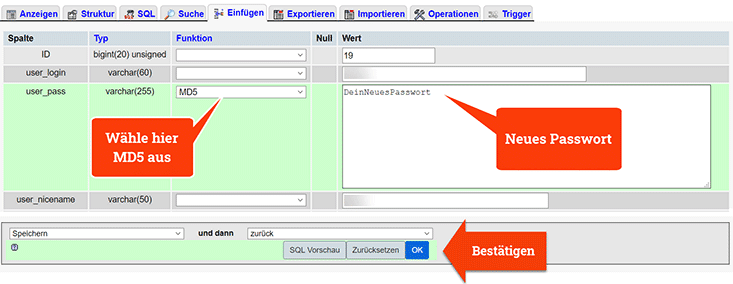
Anschließend gibst du In der Zeile “user_pass” dein neues Passwort ein.
Wichtig ist dabei, dass du die Funktion MD5 auswählst. Dadurch wird dein Klartext-Kennwort verschlüsselt in der Datenbank gespeichert.
Sobald du die Änderung mit „OK“ bestätigst, ist dein Datensatz gespeichert.
Jetzt kannst du dich im Admin-Bereich mit deinem neues Passwort anmelden.
WordPress Login Seite anpassen
Zugegeben, im Standard macht die WordPress Login-Seite nicht viel her. Ein schlichtes Login-Formular und das WordPress Logo auf dezentem Hintergrund.
Mich persönlich stört das nicht, aber in manchen Fällen ist eine Anpassung durchaus sinnvoll. Beispielsweise wenn du eine Membership- oder Community-Seite betreibst.
Dafür nutzt du am einfachsten eines der vielen Plugins. Oder du verwendest Code-Snippets für kleinere Anpassungen.
Anpassung per Plugin
Wenn du den Look der Login-Seite aufpeppen möchtest, kannst du dafür eine Vielzahl an WP Plugins nutzen. Besonders beliebt und einfach ist das kostenlose Tool LoginPress.
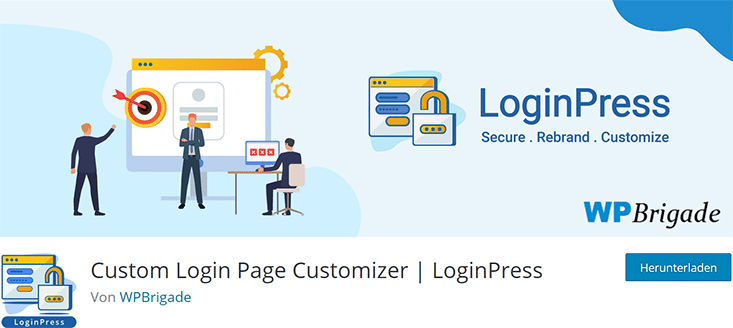
Mit dem Plugin LoginPress kannst du den WordPress-Login komfortabel im Backend anpassen. Sobald du das Plugin aktiviert hast, kannst du folgende Optionen verändern:
- Logo
- Hintergrundbild
- Login Formular
- Formular Button
- Fehlermeldung
- Welcome-Nachricht
- Fußzeile
Hier ein Designbeispiel:
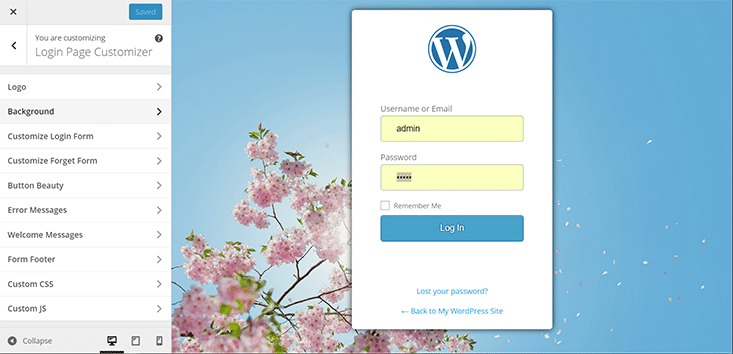
Manuelle Anpassung des Login Screens
Du möchtest lieber kein Plugin für die Anpassung nutzen? Dann kannst du den Admin Login auch mit ein paar Zeilen Code aufhübschen.
Logo einbinden
So bindest du beispielsweise recht einfach dein eigenes Logo ein.
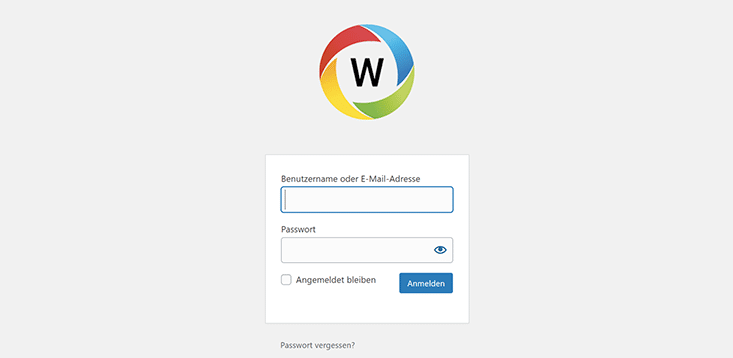
Dazu fügst du folgenden Code in die functions.php deines Child-Themes ein.
function my_login_logo() { ?>
<style type="text/css">
#login h1 a, .login h1 a {
background-image: url('../wp-content/uploads/dein-logo.png');
height:150px;
width:150px;
background-size: 150px 150px;
background-repeat: no-repeat;
padding-bottom: 30px;
}
</style>
<?php }
add_action( 'login_enqueue_scripts', 'my_login_logo' );
Wichtig ist hier nicht nur der richtige Pfad zur Logo-Datei. Auch die korrekte Bildabmessung solltest du beachten.
Sowohl bei den Werten height, width und background-size musst du die Pixelabmessungen deines Logos eintragen.
Logo-Link ändern
Standardmäßig ist das Logo mit wordpress.org verlinkt. Aber auch das lässt sich sehr einfach ändern. Mit dem folgenden Snippet wird das Logo mit deiner Homepage verlinkt.
function my_login_logo_url() {
return home_url();
}
add_filter( 'login_headerurl', 'my_login_logo_url' );Weitere Infos zur manuellen Anpassung der Admin-Logins findest du auch im WordPress Codex.
Admin-Login absichern
Da WordPress auch bei Hackern sehr beliebt ist, solltest du gerade den Admin Login besonders schützen. Auch dafür gibt es natürlich mehrere Möglichkeiten und Tools.
Login-URL verstecken
Eine beliebte Methode ist das Verstecken der Login-URL. Somit ist der Login dann nicht mehr unter den Standard-Adressen wie /login oder /wp-admin erreichbar. Stattdessen wählst du deine eigene Login-URL wie z.B. deinedomain.de/mein-neuer-login.
Das Ganze ist schnell und einfach mit Plugins umsetzbar wie z.B. WPS Hide Login.
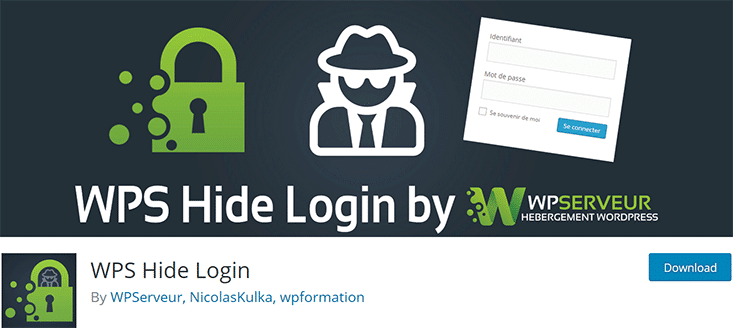
Das Plugin WPS Hide Login funktioniert ganz simpel. Nach der Installation findest du die Optionen unter > Einstellungen > Allgemein.
Hier trägst du deine eigene Anmelde-URL ein – das war’s auch schon.
Direkt darunter kannst du noch eine Weiterleitungsadresse eintragen. Hierhin werden die Nutzer geschickt, die versuchen den eigentlichen WP-Login aufzurufen.
Wenn du nichts einträgst, erfolgt eine Weiterleitung zu deiner üblichen 404-Fehler Seite.
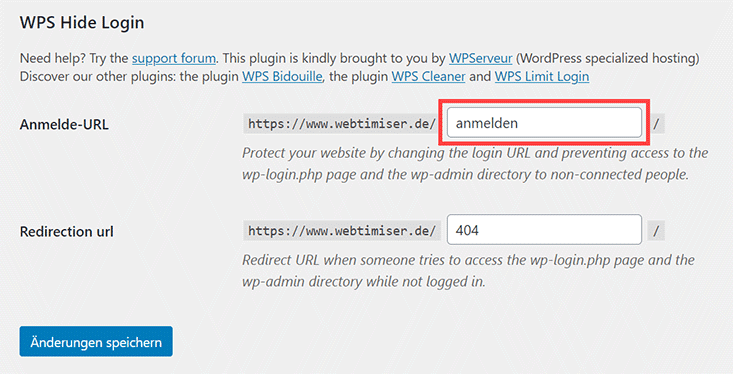
Allerdings ist das Verstecken der WordPress-Anmeldung keine wirklich 100%ige Absicherung. Man nennt diese Methode daher auch Security through obscurity. Also Sicherheit durch Unklarheit bzw. Verschleierung.
Denn ein Hacker kann auch den umbenannten Login finden, es dauert nur eben länger.
Serverseitige Login-Absicherung
Eine sinnvollere und wirksamere Methode ist die Absicherung durch einen vorgeschalteten Login. Dadurch ist die WordPress Login-URL nicht mehr frei zugänglich. Denn der Zugriff wird durch einen serverseiteigen Passwort-Schutz abgesichert.
Wie du den Login auf diese Weise absichern kannst, habe ich meiner Anleitung WordPress Login schützen genau beschrieben.
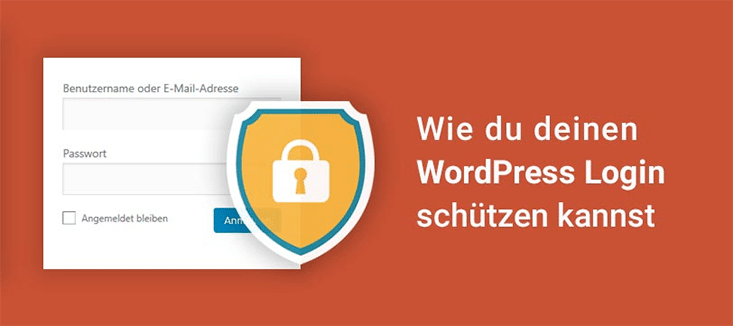
Login-Beschränkung
Ein weiteres nützliches Tool ist Limit Login Attempts Reloaded.
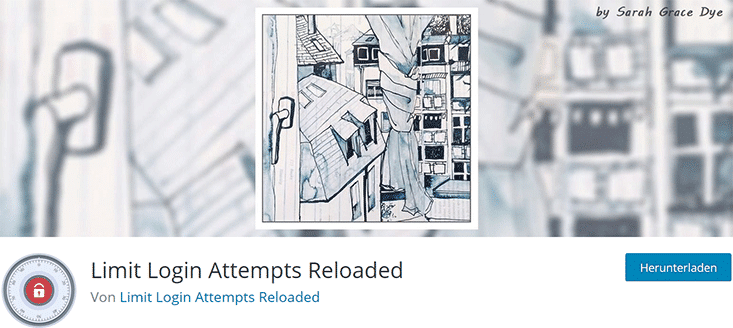
Wie der Name schon sagt, beschränkt Limit Login Attempts Reloaded die Anzahl der Login-Versuche auf der Website. Denn normalerweise gibt es hier keinerlei Beschränkung. Das wiederum erleichtert natürlich Brute-Force Attacken, denn ein Hacker kann automatisiert unendlich lange alle Passwortkombinationen ausprobieren.
Mit dem Plugin Limit Login Attempts wird jedoch nach einer festgelegten Anzahl an Login-Versuchen die IP-Adresse einfach geblockt. Auf Wunsch geschieht das natürlich auch DSGVO-konform.
Häufige Probleme mit dem Admin-Login
Es kann viele Gründe geben, warum der WordPress Login nicht funktioniert.
Hier findest du ein paar Tipps für die häufigsten Login-Probleme.
Wo finde ich den WordPress Login?
Um dich in WordPress einzuloggen fügst du ans Ende deiner Domain /wp-login.php oder /wp-admin an. Also z.B. deinedomain.de/wp-login.php.
Wie kann ich mein Passwort zurücksetzen?
Wenn du dein WordPress Passwort vergessen hast, kannst du es über die WordPress Login Seite zurücksetzen. Klicke dazu einfach auf den Link “Passwort vergessen?”.
Alternativ kannst du auch das WordPress Benutzer Passwort in der Datenbank ändern.
Die Login Seite bleibt stehen, was soll ich tun?
Hierbei handelt es sich meistens um ein Redirect Problem, für das es mehrere Lösungsansätze gibt. In der Regel hilft die Abarbeitung folgender Punkte:
- Browser Cookies löschen (Tastenkürzel STRG + SHIFT +ENTF)
- Plugins per FTP deaktivieren
- Theme per FTP auf das WordPress Standard-Theme setzen
- Überprüfung der Konfigurationsdatei wpconfig.php auf Fehler oder falsche Zeichencodierung
- Ersetzen der Datei wp-login.php
- Überprüfung / Ersetzen der .htaccess Datei
Ein Plugin blockiert den Zugriff – wie kann ich mich dennoch einloggen?
Wenn z.B. ein Sicherheitsplugin den Login blockiert, kannst du es per FTP deaktivieren. Anschließend solltest du dich wieder einloggen können.