Du möchtest endlich deine eigene Webseite oder einen Blog erstellen? In meiner Anleitung zeige ich dir, wie du schnell und einfach WordPress installieren kannst. Entweder manuell oder über eine 1-Klick Installation beim Provider.
Bevor du mit deiner ersten WordPress Seite loslegen kannst, benötigst du eine Domain und einen Provider. Neben ausreichendem Webspace sollte das Hosting folgende Anforderungen erfüllen:
- MySQL 5.6 oder höher
- PHP ab Version 7
- SSL-Unterstützung
Falls du dich noch für keinen Hoster entschieden hast, findest du vielleicht in meiner Webhoster Übersicht einen passenden.
Wenn du dann WordPress installieren möchtest, hast du drei Möglichkeiten:
- WordPress manuell installieren
- 1-Klick Installation beim Provider
- Lokale WordPress Installation (XAMPP)
In meiner Anleitung erkläre ich dir gleich Schritt für Schritt, wie du WordPress manuell oder auch automatisch installieren kannst. Das Ganze dauert in etwa 15 – 30 Minuten. Und schon ist deine eigene Webseite startklar!
Die lokale WP-Installation stelle ich nur kurz vor, da diese nicht für eine Live-Seite geeignet ist.
1. WordPress manuell installieren
Ich installiere WordPress am liebsten manuell. Denn so habe ich im Blick, was genau wo und wie eingerichtet wird. Und für WordPress Einsteiger ergibt sich dadurch auch noch ein Lerneffekt. Denn so eignet man sich technisches Basiswissen an. Und Begriffe wie FTP, Server oder Datenbank sind keine Fremdwörter mehr.
1. Vorbereitung beim Provider
Bevor du loslegen kannst, solltet du dich zunächst ins Kundenmenü deines Provider einloggen. Denn dort musst du jetzt einige Vorbereitungen treffen.
Wo genau die Einstellungen zu finden sind, hängt vom jeweiligen Hoster ab. Für diese Anleitung installiere ich WordPress bei all-inkl.
Diese Schritte solltest du vor der Installation erledigen:
- FTP-Zugang einrichten
Hier benötigst du den Server-Namen, Benutzernamen und das Passwort. - MySQL Datenbank anlegen
Auch hier notierst du dir den Datenbank-Namen, den Datenbank-Benutzernamen und das Passwort. Bei einigen Hostern benötigst du noch die MySQL-Serveradresse. - SSL aktivieren
Die meisten Provider bieten ein kostenloses SSL-Zertifikat. Eine nachträgliche SSL-Umstellung ist zwar möglich, aber zeitaufwändiger.
Hier die Screenshots aus dem Kundenmenü:
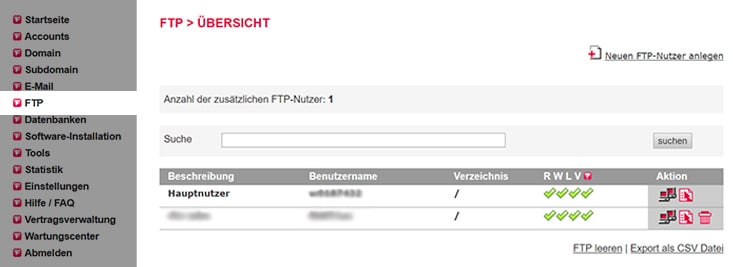
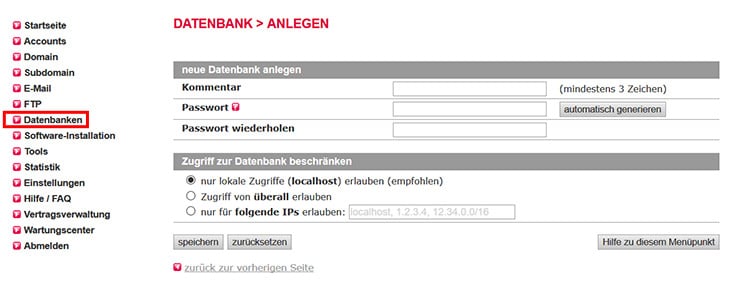
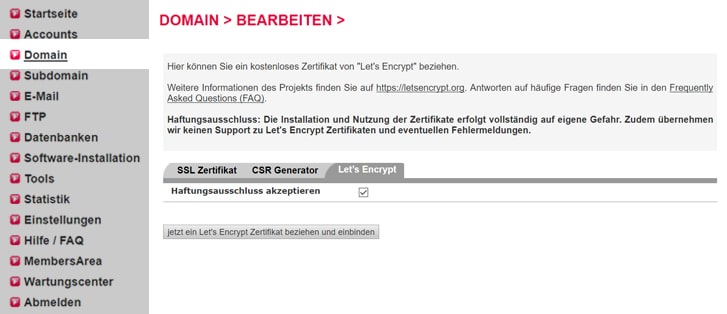
2. WordPress downloaden
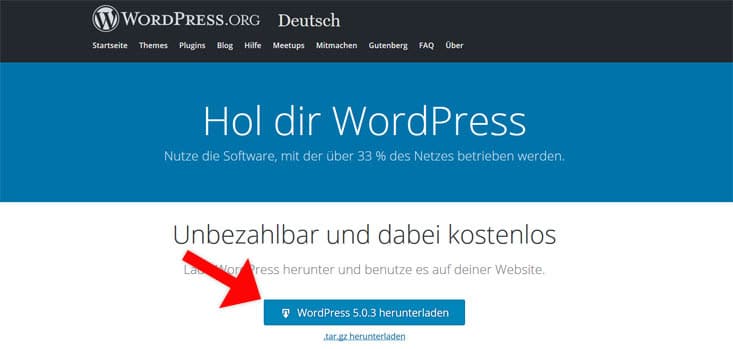
Hast du alle nötigen Informationen vom Hoster? Dann kannst du jetzt die deutsche Version von WordPress auf wordpress.org downloaden. Anschließend entpackst du das ZIP-Archiv auf deinem Rechner.
Der Ordner “WordPress” enthält drei Ordner und einige Dateien. Diese werden im nächsten Step auf deinen Webserver geladen.
2. Daten per FTP hochladen
Als nächstes überträgst du die Dateien auf deinen Server. Dafür benötigst du ein FTP-Programm wie beispielsweise FileZilla (FileZilla-Client).
Hier klickst du auf > Datei > Servermanager > Neuer Server. Dann trägst du die Zugangsdaten ein. Anschließend klickst du auf “Verbinden”.
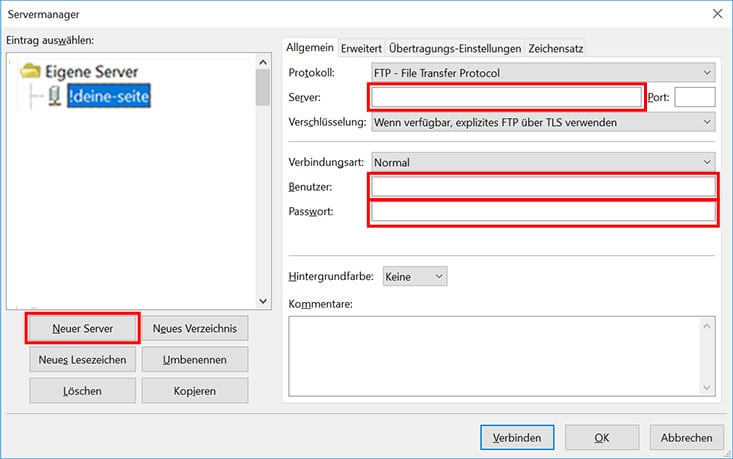
Wenn die Verbindung steht, kannst du die Dateien aus dem entpackten WordPress Ordner hochladen. Entweder über das Kontextmenü oder einfach per Drag & Drop.
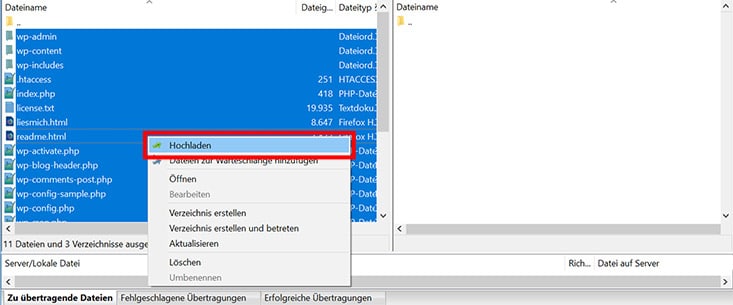
Details und Tipps zum Thema FTP findest du in meiner Anleitung WordPress FTP-Zugang einrichten.
3. WordPress installieren: die 5-Minuten Installation
Sobald der Upload beendet ist, rufst du deine Webseite auf. Also deineseite.de. Nun startet die Installationsroutine von WordPress. Ab jetzt folgst du einfach den Anweisungen.
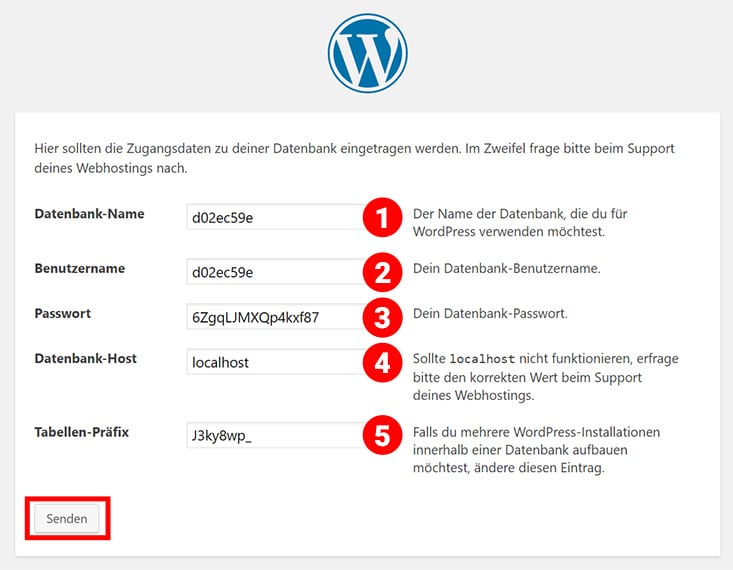
Zunächst werden die Zugangsdaten zur Datenbank abgefragt.
- Name der Datenbank
- Benutzername
- Datenbank Passwort
- Datenbank-Host
Bei den meisten Providern reicht es, hier “localhost” einzutragen. Eventuell gibt es aber bei deinem Provider dazu andere Informationen. - Tabellen-Präfix
Aus Sicherheitsgründen solltest du den Tabellen-Präfix abändern. Also statt wp_ beispielsweise J3ky8wp_ . Also eine zufällige Kombination von Buchstaben und Ziffern.
Wenn alle Daten richtig sind, solltest du folgende Meldung sehen.
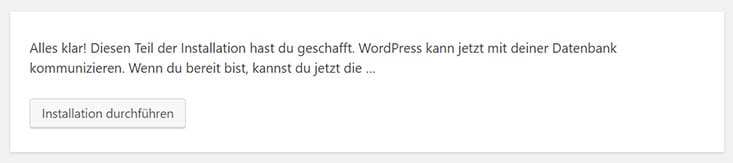
Sobald du auf den Button klickst, startet die berühmte 5-Minuten-Installation. Ab jetzt sind es dann auch wirklich nur noch 5 Minuten….
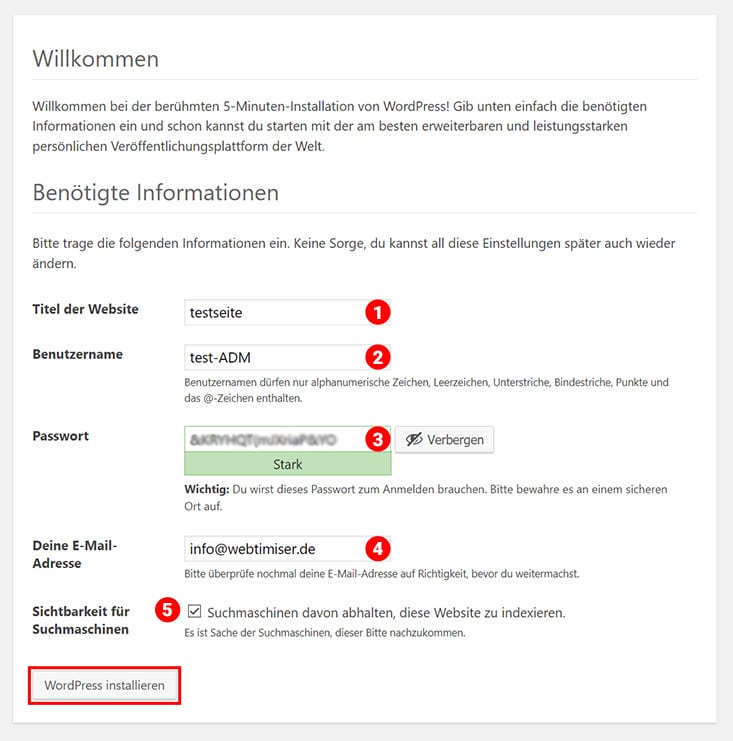
Zum Abschluss legst du jetzt die Zugangsdaten und Informationen für deine Seite fest.
- Titel der Webseite
Der sichtbare Name deiner Webseite / Blog. Diesen kannst du jederzeit im Dashboard ändern. - Benutzername
Mit dem Benutzernamen loggst du dich dann in WordPress ein. Aus Sicherheitsgründen solltest du hier nicht einfach “Admin” verwenden. - Passwort
WP erstellt ein automatisches und starkes Passwort. Am besten notierst du es gleich, damit es beim Anmelden keine Probleme gibt. - E-Mail
Diese E-Mail wird im System eingetragen. Wichtig, falls du mal dein Passwort vergessen solltest. - Sichtbarkeit für Suchmaschinen
Soll deine Webseite von Suchmaschinen indexiert werden? Falls du erst mal in Ruhe testen möchtest, solltest du hier ein Häkchen setzen.
Sobald die WordPress Installation abgeschlossen ist, kannst du dich direkt im Dashboard anmelden.
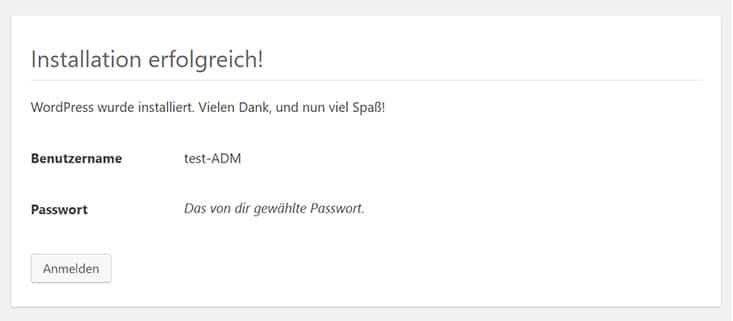
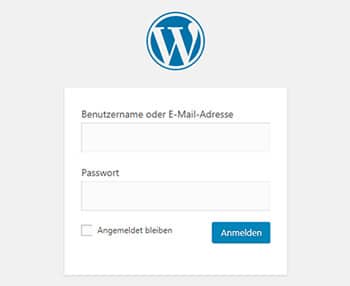
Den WordPress Login erreichst du immer unter:
deineseite.de/wp-admin oder deineseite.de/wp-login.php.
2. WordPress 1-Klick Installation
So gut wie alle Hoster bieten eine 1-Klick-Installation von WordPress an. Die Installation läuft dadurch etwas schneller und komfortabler ab. Denn dabei musst du dich nicht um FTP Server oder Datenbanken kümmern. Klingt soweit ja ganz gut. Und für viele Benutzer ist das sicherlich auch eine sehr gute Lösung.
Allerdings kann es bei der automatischen Installation auch Nachteile geben. Denn einige Provider legen dabei gleich schon einige WordPress-Einstellungen fest. Oder installieren Plugins. Das könnte dann später mal zu Problemen führen.
Für diese Anleitung nutze ich als Beispiel die One-Klick Installation bei all-inkl. Bei anderen Hostern wie z.B. Strato, Ionos oder Hosteurope funktioniert die WP-Installation aber nach dem gleichen Prinzip.
Wenn du noch schneller mit WordPress starten möchtest, empfehle ich dir Raidboxes. Denn bei dem spezialisierten WordPress-Hosting ist alles schon fertig vorbereitet.
1. Software auswählen
Im linken Menü wählst du den Punkt “Software-Installation” aus. Anschließend suchst du in der Liste nach WordPress.
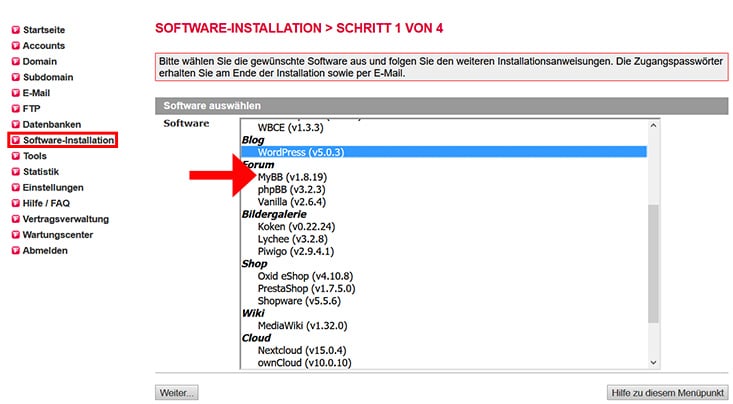
2. Domain auswählen
Danach wählst du die Domain aus, auf der du WP installieren möchtest. Darunter siehst du den Ordnerpfad auf dem FTP Server.

3. Datenbank einrichten
Jetzt wählst du entweder eine bestehende Datenbank aus oder legst eine neue an. Wenn du eine neue anlegst, übernimmt all-inkl. die komplette Einrichtung. Du musst dann also nichts mehr einstellen.
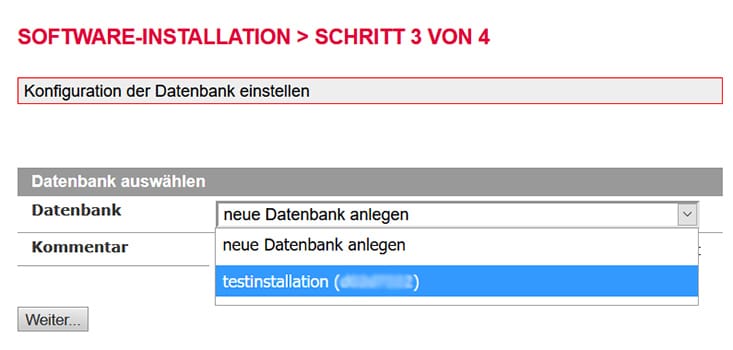
4. Admin Zugang einrichten
Bevor WordPress installiert wird, musst du noch die Login Daten für WordPress eintragen.
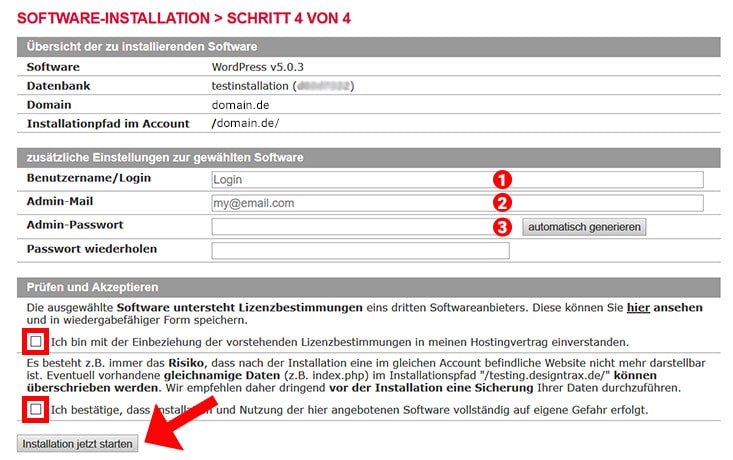
Wie schon wie bei der manuellen Installation legst du jetzt die Zugangsdaten für WordPress fest.
- Login
- Admin-Mail
- Passwort
Anschließend bestätigst du noch die zwei Checkboxen und schon kannst du WordPress installieren lassen.
Der Setup-Wizard zeigt dir abschließend nochmals eine Übersicht der angelegten Daten. Auf Wunsch kannst du dir die Zugangsdaten auch per Mail schicken lassen.
Wichtig: Aus Sicherheitsgründen solltest du aber nach dem ersten Login das Passwort ändern.
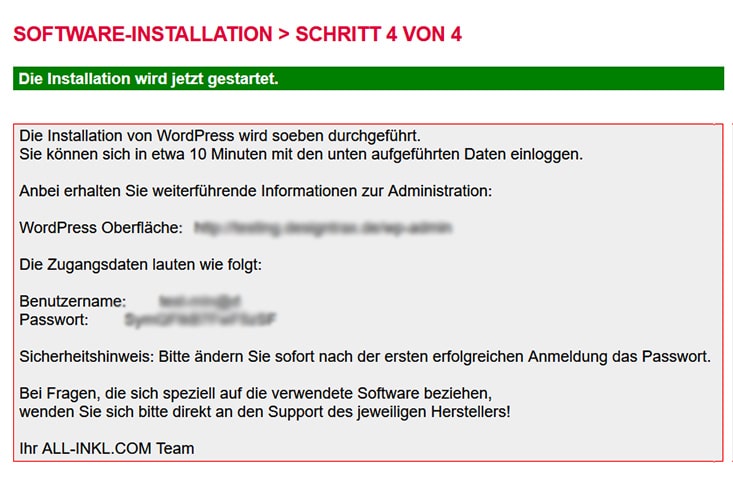
Schon nach wenigen Minuten kannst du dich auf deiner neuen Seite einloggen. Den Admin-Bereich, also den WordPress-Login, findest du unter domain.de/wp-admin.
Bei der 1-Klick WordPress Installation von all-inkl. werden folgende Anpassungen gemacht:
- Automatische Plugin Installation von AntiSpam Bee und WP Mail SMTP
- Begrenzung der Post Revisionen auf 10 in der Datei wp-config.php
3. WordPress lokal installieren
Du möchtest WordPress lieber lokal auf deinem Rechner installieren? Dazu nutzt du am besten das Softwarepaket XAMPP.
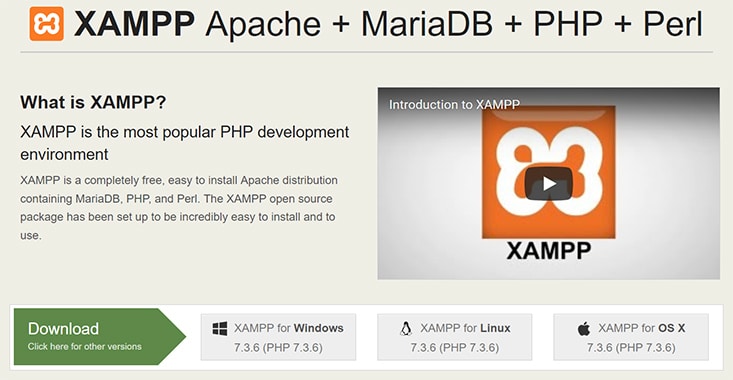
Denn darin enthalten sind alle Komponenten, die WordPress benötigt.
- Apache
- MySQL (MariaDB)
- PHP
- Perl
Nach der Installation von XAMPP hast du somit eine lokale Entwicklungsumgebung. Und hier kannst du dann natürlich auch WordPress installieren und offline daran arbeiten.
Früher habe ich XAMPP auch oft genutzt. Hauptgrund dafür war die damals noch recht lahme Internetverbindung. Inzwischen sehe ich für mich keinen Vorteil mehr, WP lokal zu betreiben.
Denn eine Testseite ist schnell und einfach auf einer Subdomain eingerichtet. Und falls du eine Staging-Seite einrichten möchtest, kannst du dafür WP-Staging nutzen.
4. Tipps
Konfigurationsdatei wp-config
Die Grundeinstellungen von WordPress werden in der Konfigurationsdatei wp-config.php gespeichert. Falls du beispielsweise einen Fehler mit der Datenbankverbindung erhältst, kannst du hier die Eingaben überprüfen.
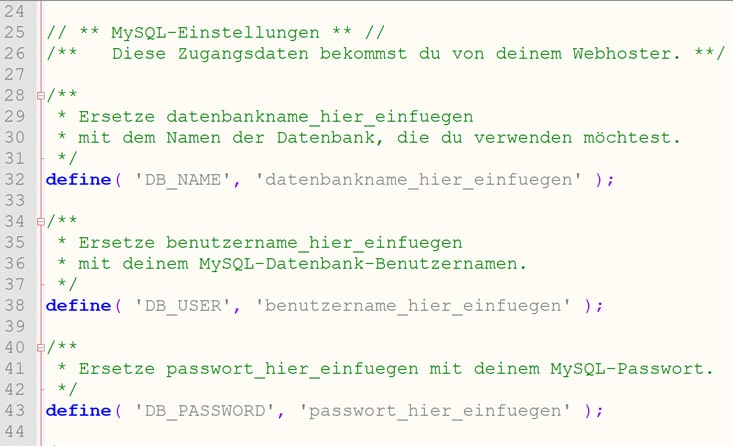
Wenn du diese Datei bearbeiten möchtest, solltest du dafür ein geeignetes Programm verwenden. Zum Beispiel Notepad++ oder auch einen einfachen Text Editor. Auf keinen Fall aber Word.
5. Die nächsten Schritte
WordPress Themes
Du hast WordPress erfolgreich installiert? Dann kannst du dir als nächstes ein Design für deine Website aussuchen. Einige Standard-Themes stehen dir bereits direkt nach der Installation zur Verfügung. Du kannst aber natürlich auch weitere WordPress Themes installieren oder einen der vielen WordPress Page Builder einrichten.
Hier findest du ein paar Theme-Vorschläge:
- Kostenlose WordPress Themes
- Kostenlose WordPress Themes für Blogger
- One Page Themes
- Die besten Portfolio Themes
- Minimalistische WordPress Themes
WordPress Plugins
Um den Funktionsumfang zu erweitern, kannst du zudem auf zahlreiche Erweiterungen zurückgreifen. Im offiziellen WordPress-Verzeichnis findest du aktuell fast 60.000 kostenlose Plugins. Welche der Tools wirklich empfehlenswert sind, stelle ich dir in meinem Artikel „Die besten WordPress Plugins“ vor.
Wie einfach die Plugin Installation geht, erkläre ich dir in meiner Kurzanleitung WordPress Plugins installieren.


