Als Blogger freut man sich normalerweise über viele Kommentare. Doch einige Webseiten-Betreiber möchten lieber kein User-Feedback. Wie du die WordPress Kommentare deaktivieren und auch löschen kannst, erkläre ich dir in diesem Beitrag.
So kannst du WordPress Kommentare deaktivieren
Wenn du die WordPress Kommentare deaktivieren möchtest, gibt es dafür mehrere Möglichkeiten. So kannst du die Funktion komplett ausschalten oder auch ganz individuell nur für einzelne Beitragsarten nutzen.
Welche Optionen dir die Kommentarfunktion bietet und wie du sie umsetzt, stelle ich dir jetzt vor.
1. WordPress Kommentare global abschalten
Du hast gerade WordPress frisch installiert und möchtest grundsätzlich die WordPress Kommentare deaktivieren? Das regelst du mit wenigen Klicks im Menü unter > Einstellungen > Diskussion.

Hier entfernst du einfach den Haken bei der Option „Erlaube Besuchern, neue Beiträge zu kommentieren.“ Somit ist das Kommentieren für sämtliche Beitragsarten deaktiviert. Allerdings gilt diese Einstellung nur für neue Beiträge.
2. Kommentare nachträglich deaktivieren
Du hast bisher die Kommentarfunktion genutzt und möchtest jetzt aber keine Kommentare mehr erlauben?
Auch in diesem Fall entfernst du zunächst das Häkchen wie im obigen Beispiel.
Da sich das aber nur auf neue Beiträge auswirkt, musst du dich noch um die bereits veröffentlichten Beiträge kümmern.
Klingt nach sehr viel manueller Arbeit. Aber zum Glück bietet WP ja die Möglichkeit der Massenbearbeitung.
Dabei markierst du zunächst alle Beitrage oder Seiten (1) und wählst im Drop-Down als Aktion „Bearbeiten“ (2).
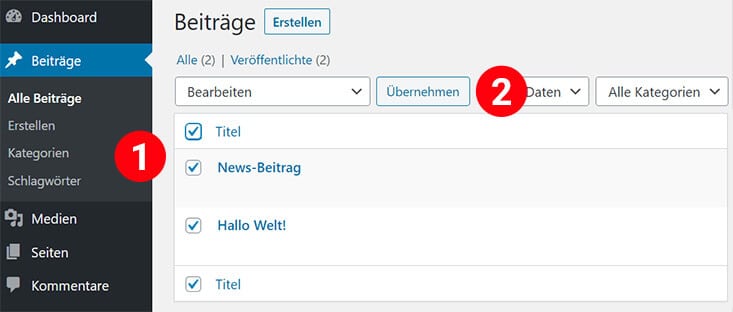
Nun stellst du die Kommentare (3) auf „Nicht erlauben“ und klickst auf „Aktualisieren (4)“. Dadurch wird auf einen Schlag die Kommentarfunktion bei den ausgewählten Posts deaktiviert.
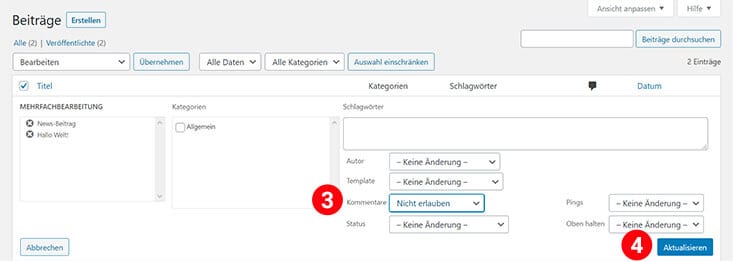
Allerdings bleiben die Kommentare weiterhin bestehen und sind auch sichtbar. Wenn du das nicht möchtest, musst du zusätzlich noch die Kommentare löschen.
Wie du WordPress Kommentare löschen kannst, erkläre ich gleich noch.
3. WordPress Kommentare deaktivieren per Plugin
Auch für das Abschalten von Kommentaren gibt es natürlich ein WordPress Plugin. Das bekannteste ist hier Disable Comments, das ich auch schon erfolgreich genutzt habe.

Direkt nach der Plugin Installation findest du einen neuen Menüpunkt unter > Einstellungen > Disable Comments.
Hier werden dir nun 3 Möglichkeiten für die Deaktivierung angeboten.
- Überall
Dadurch kannst du komplett alle WordPress Kommentare deaktivieren. Das gilt für die ganze Webseite. - Für bestimmte Inhaltstypen
Hier legst du fest, für welche Beitragsarten (Beitrag, Seite, Custom Post Type) die Kommentarfunktion entfernt werden soll. - Kommentare über API-Schnittstelle
Die neue Plugin-Version ermöglicht dir auch, Kommentare zu sperren, die über eine Schnittstelle gemacht wurden.
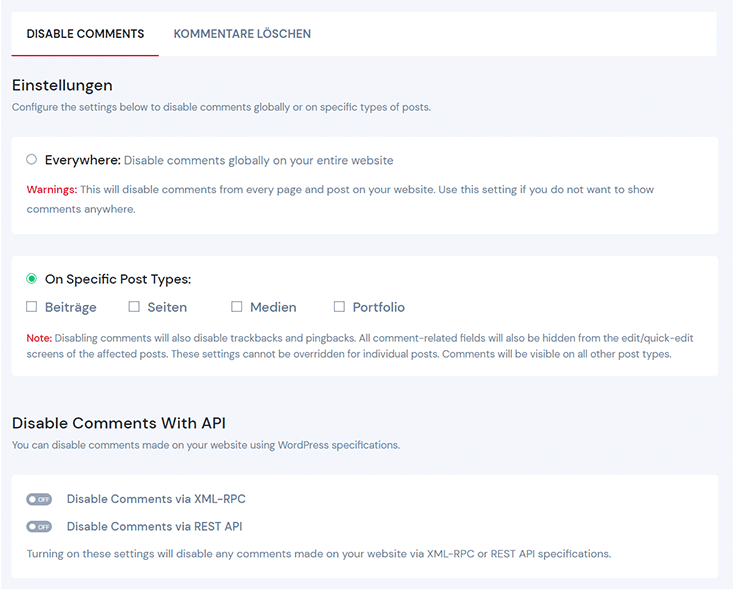
Im zweiten Reiter „Kommentare löschen“ kannst du dich um die bereits vorhandenen Einträge kümmern.

Auch hier hast du wieder die Wahl zwischen einer kompletten Entfernung oder auch nur bei bestimmten Beitragsformen.
Der Nachteil bei der Plugin-Lösung: Sobald du das Tool deaktivierst, ist die Kommentarfunktion wieder aktiv.
Vorteil: Bei sehr vielen Kommentaren ersparst du dir sehr viel Arbeit.
4. Kommentare individuell abschalten
Manchmal möchte man nur bei einem bestimmten Beitrag keine Kommentare zulassen. In diesem Fall stellst du das ganz einfach für den gewünschten Post ein.
Wenn du mit dem Gutenberg Editor arbeitest, findest du diese Option direkt beim Artikel in der rechten Seitenleiste.
Unter Diskussion lassen sich sowohl Kommentare als auch Pingbacks und Trackbacks aktivieren bzw. abschalten.

Alternativ kannst du die Einstellung auch in der Beitragsübersicht ändern.
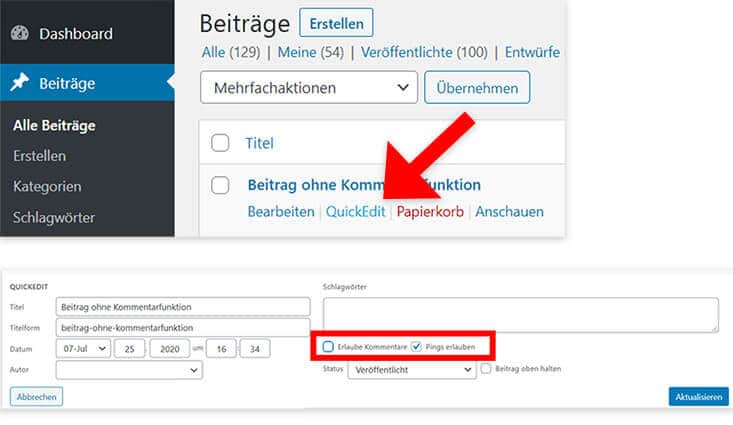
Dazu klickst du zuerst in der Beitrags-Übersicht beim gewünschten Artikel auf „QuickEdit“. Anschließend wählst du Kommentare und ggf. Pings ab. Nun können Leser diesen Artikel nicht kommentieren.
5. Kommentarbereich automatisch schließen
Möchtest du die Kommentarfunktion nur für einen bestimmten Zeitraum freigeben?
Dazu legst du unter > Einstellungen > Diskussion > Weitere Kommentareinstellungen einfach die Anzahl an Tagen fest, die ein Beitrag kommentiert werden darf.

In diesem Beispiel wird der Kommentarbereich bei Beiträgen, die älter als 1 Tag sind, automatisch geschlossen. Ein Feedback ist also möglich, aber eben nur für einen bestimmten Zeitraum.
Nach diesem Zeitraum findet der Leser unter deinem Beitrag dann einen Hinweis:

WordPress Kommentare löschen
Möchtest du komplett alle WordPress Kommentare löschen? Oder vielleicht die Spam-Kommentare bereinigen? Wenn es sich dabei um sehr viele Einträge handelt, empfehle ich dir das Plugin Delete all Comments.

Damit kannst du schnell und einfach sämtliche Kommentare löschen. Ich habe das Tool schon häufig genutzt. Vor allem zur Beseitigung von Spam-Kommentaren und unmoderierten Kommentaren auf vernachlässigten Websites.
Vorher solltest du natürlich unbedingt ein Backup erstellen.
In den Plugin Optionen kannst du folgende hilfreiche Funktionen nutzen:
- Alle WordPress Kommentare löschen
- Kommentare in Moderation löschen
- Freigegebene Kommentare löschen
- Spam-Kommentare löschen
- Kommentare aus dem Papierkorb löschen
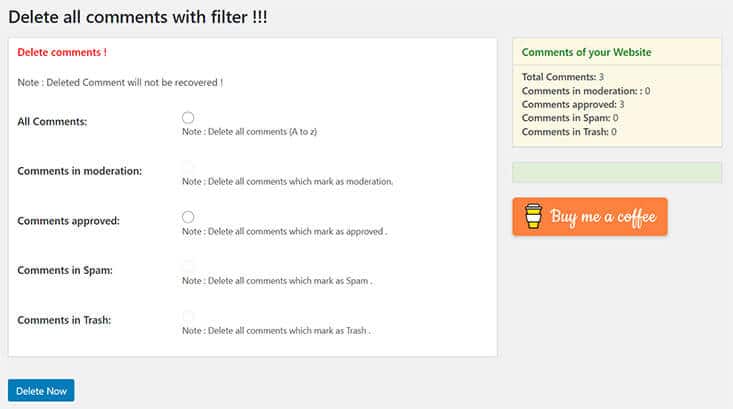
Anschließend kannst du das Plugin wieder entfernen.
Falls du viele Einträge gelöscht hast, lohnt sich eventuell im Anschluss eine Optimierung der Datenbank. Wie du dabei vorgehst, habe ich im Artikel WordPress aufräumen beschrieben.
Falls du für die Kommentar-Bereinigung kein zusätzliches Tool nutzen möchtest, kannst du das natürlich auch manuell erledigen. Denn wenn du nur ein paar wenige Einträge hast, geht das auch mit den WordPress-Tools ganz flott.
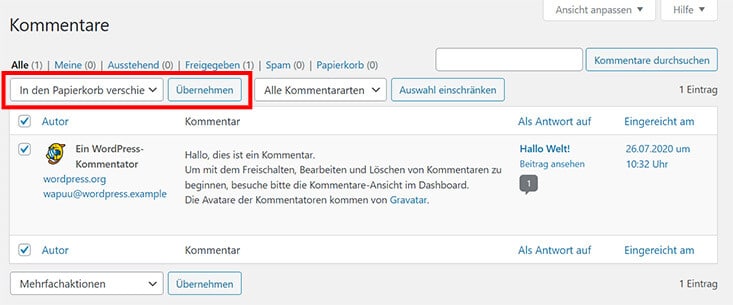
Dazu klickst du zunächst auf den Menüpunkt > Kommentare.
Anschließen markierst du die gewünschten Einträge und wählst im Dropdown „In den Papierkorb verschieben“. Sobald du auch den Papierkorb geleert hast, sind die Kommentare endgültig gelöscht.
Tipp gegen Kommentar-Spam
Damit dein Kommentarbereich nicht ständig von unerwünschten Kommentaren geflutet wird, solltest du eines der vielen WordPress Anti Spam Plugins einsetzen. Ich nutze dafür aktuel WP Armour und bin sehr zufrieden damit!


