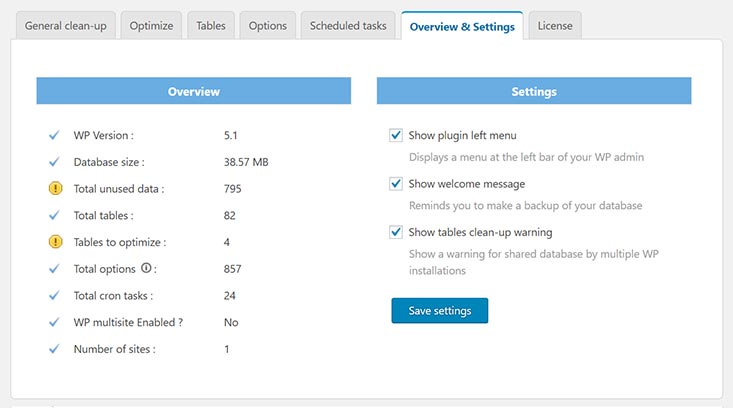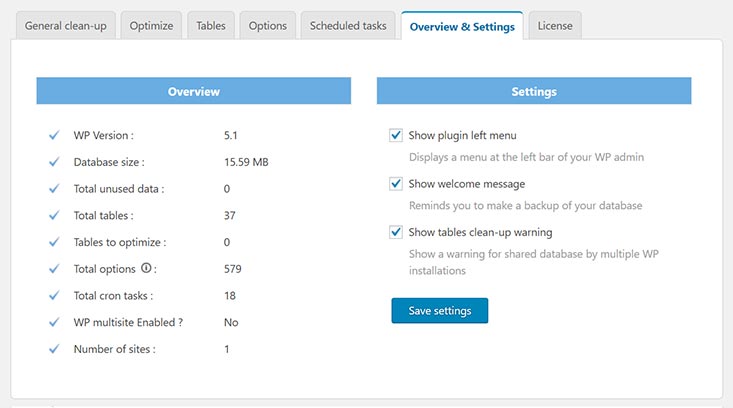Spätestens wenn deine Webseite immer langsamer wird und der Speicherplatz knapp wird, ist es mal wieder Zeit für den digitalen Frühjahrsputz! Allerdings solltest du ein paar Dinge beachten, wenn du WordPress aufräumen möchtest. Damit du dabei nichts übersiehst, habe ich für dich eine Checkliste geschrieben. Damit kannst du die wichtigsten Punkte abarbeiten und so deine Seite von Datenmüll befreien.
Warum du WordPress aufräumen solltest
Wenn deine Webseite schon ein paar Jahre läuft hast du garantiert schon diverse Themes und Plugins ausprobiert. Bilder hochgeladen, Beiträge geschrieben und wieder gelöscht.
Das alles hinterlässt natürlich seine Spuren in der WordPress-Installation. Die Datenbank wird immer größer und der freie Speicherplatz immer kleiner.
Daher solltest du deine Webseite regelmäßig von überflüssigem Datenmüll befreien. Das bringt einige Vorteile:
- du verbrauchst weniger Speicherplatz
- deine Webseite lädt danach wieder schneller
- das Backend ist übersichtlicher und reagiert schneller
- SEO-Vorteile
- benutzerfreundlicher
Checkliste: WordPress aufräumen
In meiner Checkliste zeige ich dir die wichtigsten Punkte, wie du WordPress aufräumen kannst. Da dabei Daten wie z.B. Bilder oder Datenbankeinträge gelöscht werden, solltest du vorher ein Backup erstellen.
Dazu kannst du ein Plugin wie Updraft (zur Backup-Anleitung) nutzen oder einen Klon der kompletten Seite erstellen. Weitere Tools findest du in meinem Beitrag Beliebte WordPress-Backup Plugins.
1. Themes entfernen

Beim Ausmisten starte ich mit der einfachsten Aufgabe: Themes löschen. Denn das geht sehr schnell und gibt gleichzeitig Speicherplatz auf dem Server und beim Backup frei.
In der Regel reichen 2 Themes völlig aus. Dein aktives Theme und zur Sicherheit noch ein WordPress Standard-Theme. Das ist ganz nützlich, wenn du mal einen Fehler beheben musst.
Wenn du ein Child-Theme nutzt, benötigst du natürlich auch das Parent-Theme. Das darfst du also auf keinen Fall löschen. Alle anderen können gefahrlos entfernt werden. Falls du einige Themes trotzdem behalten möchtest, sicherst du sie am besten lokal auf deinem Rechner.
Am schnellsten kannst du überflüssige Themes per FTP löschen. Diese liegen alle im Verzeichnis /wp-content/themes.
Natürlich kannst du auch direkt im Dashboard ein WordPress Theme löschen.
Unter Design > Themes wählst du zuerst das Theme aus und klickst auf Theme-Details. Unten rechts klickst du nun auf Löschen.
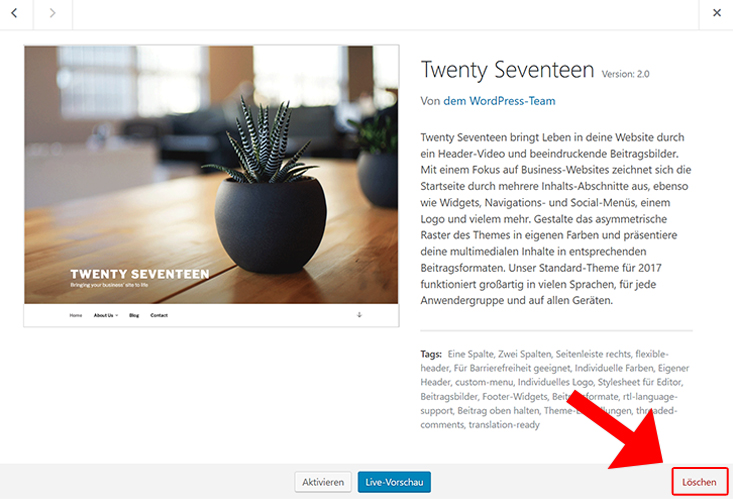
Die verbleibenden Themes kannst du jetzt updaten und dadurch potenzielle Sicherheitslücken schließen.
2. Plugins ausmisten

Im Laufe der Zeit sammeln sich so manche WordPress Plugins an. Meistens möchte man nur mal eben ein paar Plugins testen. Danach vergisst man oft, sie wieder zu deaktivieren oder zu deinstallieren. Und oft weiß man gar nicht mehr, ob die Funktion überhaupt noch benötigt wird.
Am besten gehst du zunächst deine inaktiven Plugins durch. Wenn du sie auch in Zukunft nicht nutzen möchtest, kannst du sie gleich löschen.
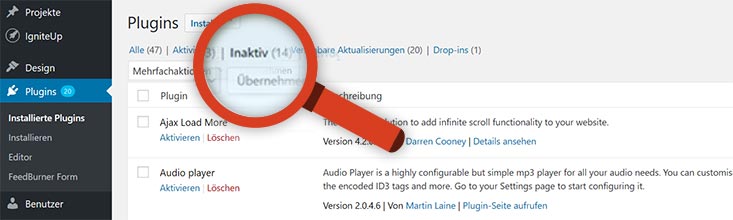
Anschließend prüfst du deine aktiven Plugins. Das kann schon etwas zeitaufwändiger sein. Benötigst du wirklich alle? Erfüllen 2 Plugins vielleicht sogar die gleiche Aufgabe? Hier lohnt es sich auf jeden Fall Ordnung zu schaffen.
Nach der Aufräum-Aktion solltest du die verbleibenden Plugins aktualisieren. Denn veraltete Plugins können ein Sicherheitsrisiko darstellen.
3. Mediathek aufräumen

Auch in der WordPress Mediathek lohnt sich das Aufräumen! Doch woher weiß man, welche Bilder weg können?
Zum Bereinigen lässt du dir unter Medien > Medienübersicht die nicht angehängten Medien anzeigen.
Das sind die Bilder, die mit keinem Beitrag oder keiner Seite verknüpft sind. Mit großer Wahrscheinlichkeit werden diese also nicht mehr benötigt.
Allerdings werden auch teilweise falsche Treffer geliefert. Wie z.B. Bilder, die in Sidebar-Widgets vorkommen oder Logos. Auch Medien, die über einen Page Builder eingebunden sind, werden manchmal angezeigt. Hier muss man also wirklich sehr genau hinschauen.
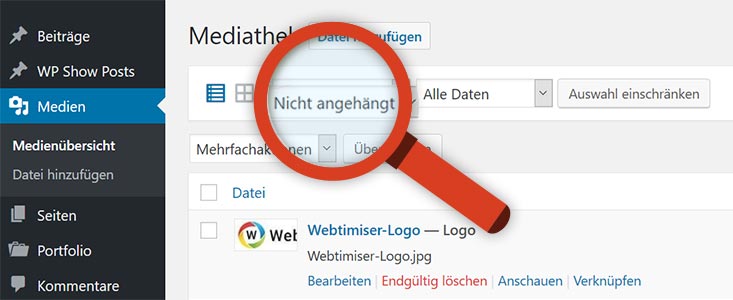
Daher empfehle ich dir, vor dem Löschen neben einem Backup auch noch den Papierkorb für Medien zu aktivieren. Falls du versehentlich beim Aufräumen ein Bild löschst, kannst du das dann schnell wieder rückgängig machen. Genau wie bei gelöschten Beiträgen oder Seiten. Dazu schreibst du folgende Zeile in die Datei wp-config.php:
define('MEDIA_TRASH', true);Natürlich gibt es auch für diese Aktion mehrere WordPress Plugins wie z.B. Media Cleaner.
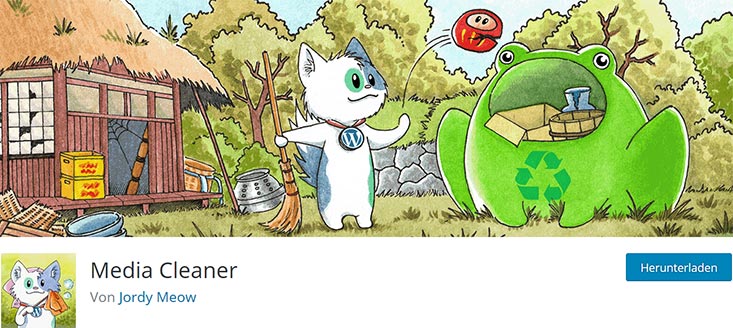
Das Plugin scannt die Mediathek und erkennt teilweise auch Bilder, die in Widgets vorkommen. Anschließend werden dir die Bilder angezeigt, die vermutlich nicht genutzt werden. Jedes Bild kannst du dabei nochmals prüfen und dann löschen. In der Pro-Version kann das Plugin sogar die FTP-Verzeichnisse durchsuchen.
Hast du sehr viele Bilder in der Mediathek und den Überblick verloren? Dann lohnt sich für dich vielleicht ein Dateimanager für die Mediathek wie Real Media Library. Damit kannst du eine Ordnerstruktur anlegen und deine Uploads komfortabel verwalten.
4. Spam Kommentare löschen

Nutzt du die Kommentarfunktion von WordPress? Wenn ja, solltest du hier mal nach dem Rechten sehen. Unter Umständen wirst du im Kommentarbereich ein paar 100 Spam-Kommentare finden. Das bläht die Datenbank unnötig auf und sollte bereinigt werden.
Für die Zukunft kannst du auch eines der WordPress Anti Spam Plugins wie z.B. WP Armour nutzen. Damit kannst du deinen Blog und sogar deine Formular zuverlässig vor Spam schützen.
Falls du bereits sehr viele Spam-Kommentare hast, kannst du diese auch mit einem Datenbank-Plugin auf einen Schlag entfernen. Die Tools findest du unter Punkt 9.
Alternativ kannst du dir auch überlegen, ob du die Kommentare deaktivieren möchtest.

Wenn du Artikel für deine Blog schreibst, nutzt du vermutlich auch Kategorien und Tags. Doch werden einige davon oft gar nicht genutzt. D.h. du kannst die Kategorien und Tags löschen, denen kein Artikel zugeordnet ist. Das sorgt für etwas mehr Ordnung und Übersichtlichkeit.
Hat sich im Lauf der Jahre die Inhaltliche Ausrichtung deines Blogs geändert? Dann solltest du insgesamt die Strukturierung deiner Inhalte prüfen.
6. Beiträge & Seiten: Entwürfe löschen

Ich habe schon sehr viele Seiten gesehen, bei denen es hunderte Entwürfe gab. Vor allem wenn man mehrere Theme-Demos importiert, sammeln sich dadurch sehr viele Seiten an. Diese werden dann häufig nicht gelöscht, sondern auf Entwurf gestellt. Wenn du diese Vorlagen nicht brauchst – löschen.
Das gleiche gilt für deine eigenen Entwürfe. Willst du den angefangenen Artikel aus dem Jahr 2012 wirklich eines Tages veröffentlichen? Wenn nicht, trenne dich davon.
7. Revisionen
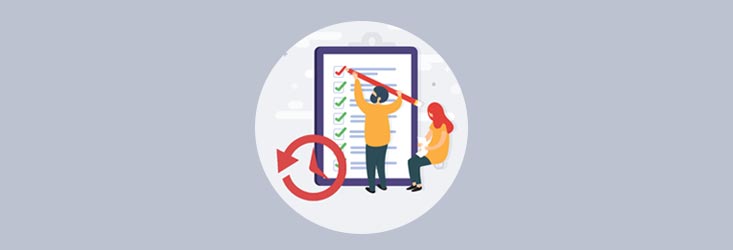
WordPress legt automatisch von deinen Beiträgen Revisionen an. Das ist sehr nützlich, wenn man eine ältere Version eines Artikels wiederherstellen möchte.
Aber mit der Zeit werden dadurch schon mal einige 100 Revisionen pro Beitrag gespeichert. Im Extremfall kann das die Datenbank so aufblähen, dass nichts mehr geht. Genau das hat vor kurzem bei einem meiner Kunden dazu geführt, dass eine Seite nicht mehr bearbeitet werden konnte. Durch über 3.000 Revisionen und weiteren Datenmüll war die Datenbank auf 1 GB angewachsen….
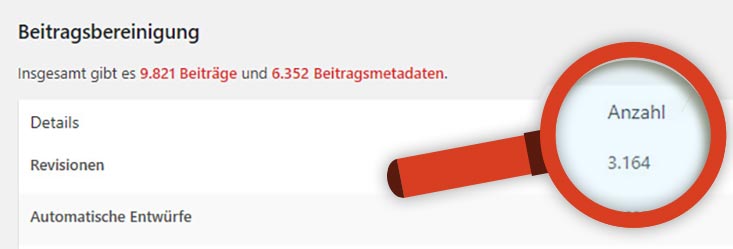
Am besten beschränkst du die Anzahl der gespeicherten Revision auf z.B. 5. Das kannst du ganz einfach mit dem folgenden Eintrag in der Datei wp-config.php festlegen:
define('WP_POST_REVISIONS', 5);Wenn du die bestehenden Revisionen löschen möchtest, nutzt du am besten ein Tool zur Datenbank-Bereinigung. Empfehlungen dazu findest du unter Punkt 9.
8. Fehlerhaft Links korrigieren

Broken Links sind nicht nur für deine Besucher unschön. Auch aus SEO-Sicht sollte man Links regelmäßig prüfen und dann die Fehler korrigieren.
Um kaputte Links aufzuspüren, gibt es mehrere Möglichkeiten:
- Online Tools
Bei den Online Tools gibst du einfach deine Domain ein und erhältst dann eine Liste mit fehlerhaften Links. Anschließend musst du auf deiner Webseite die Links suchen und anpassen. Ich nutze dafür ganz gerne Dr. Link Check. - SEO-Tools
Auch so ziemlich alle SEO-Programme prüfen die Links deiner Webseite. Ich nutze dafür das kostenlose SEO-Tool Seobility. Nach einem Crawling bekomme ich hier eine Liste mit problematischen Links, die ich dann in WordPress korrigiere. - WordPress Plugin
Für WordPress gibt es den bekannten Broken Link Checker. Nachdem das Plugin lange nicht aktualisiert wurde, gibt es nun endlich wieder Updates!
Der Vorteil von BLC ist, dass du die fehlerhaften Links direkt in WordPress bearbeiten kannst.
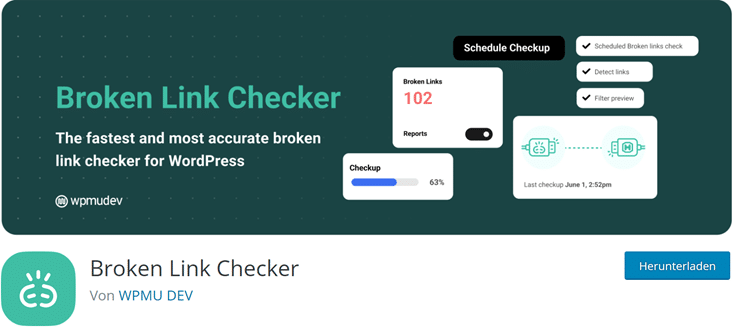
Da das Plugin ein ziemlicher Ressourcen-Fresser ist, solltest du es nach seinem Einsatz wieder deaktivieren.
9. Datenbank bereinigen

Nachdem wir jetzt schon einigen Ballast abgeworfen haben, müssen wir noch die Datenbank in WordPress aufräumen.
Denn wie jedes CMS-System speichert auch WordPress alles in einer Datenbank. Artikel, Revision, Kommentare, Plugin-Einstellungen, einfach alles wird hier gespeichert.
Zum Bereinigen der Datenbank gibt es verschiedene Plugins, die alle ähnliche Features haben. Dabei werden nicht mehr benötigte Einträge wie beispielsweise Revisionen, Spam-Kommentare usw. entfernt. Anschließend werden die Tabellen optimiert. Dadurch wird die Datenbank kleiner und auch wieder etwas schneller.
Meine Plugin-Empfehlung für die Datenbankbereinigung:
WP-Sweep
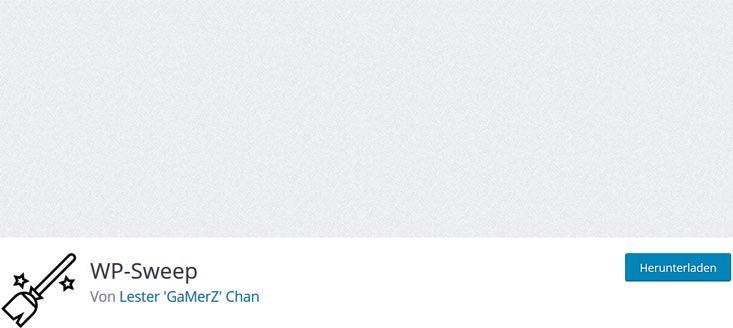
WP-Sweep ist ein schlankes und kostenloses Plugin, mit dem du schnell und einfach die Datenbank entrümpeln kannst. Das Plugin löscht zuverlässig Spam, Revision und verwaiste Daten. Auch eine Optimierung der Datenbank ist möglich.
Achtung: WP-Sweep ist nicht mit allen Plugins kompatibel. Das betrifft z.B. Meta Slider und Revolution Slider. Weitere Infos findest du auf der Plugin-Seite.
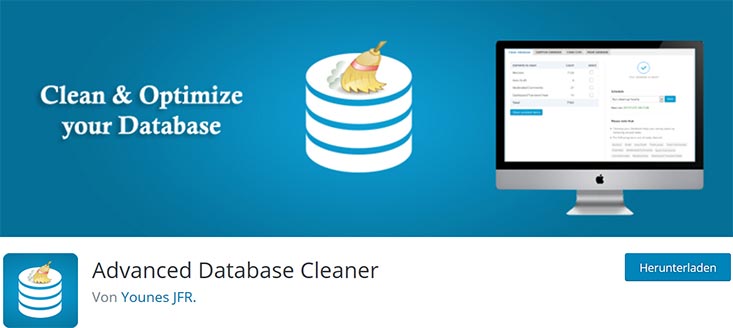
Advanced Database Cleaner
Auch mit dem Plugin Advanced Database Cleaner kannst du die WordPress Datenbank bereinigen und optimieren. Zusätzlich kannst du damit auch nicht mehr genutzte Datenbank-Tabellen und Optionen löschen. Auch eine regelmäßige Bereinigung kannst du damit einrichten.
Ich selbst nutze Advanced Database Cleaner Pro. Denn damit kann ich einfach und übersichtlich auch verwaiste Tabellen, Optionen und Cron-Jobs aufspüren. Somit kann ich auch die Überreste von längst gelöschten Plugins entfernen.
10. Backend ordnen
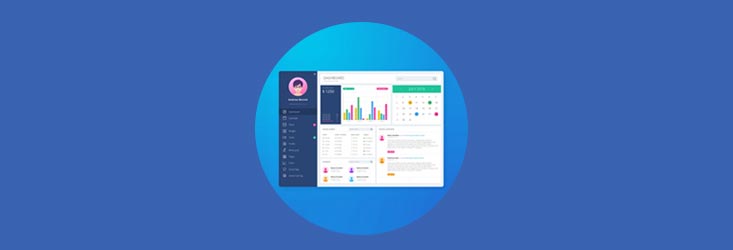
Auch das Backend von WordPress wird mit der Zeit immer unübersichtlicher. Denn viele Plugins klinken sich ins Dashboard und den Editor ein. Einige bieten auch Widgets für die Sidebar an. Aber das kannst du ziemlich einfach anpassen.
Bedienfelder im Editor anpassen
Im Gutenberg Editor rufst du oben rechts in den Optionen den Punkt Ansicht anpassen auf. Dann siehst du alle verfügbaren Bedienfelder und kannst sie deaktivieren.

Dashboard Ansicht anpassen
Auch im Dashboard findest du ganz oben rechts den Punkt Ansicht anpassen. Die unerwünschten Boxen lassen sich dann einfach deaktivieren.
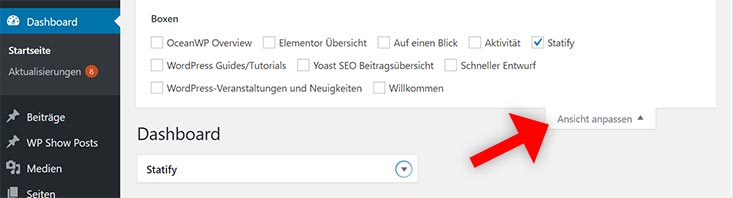
Widgets entfernen
OK, das ist jetzt vielleicht etwas übertrieben… Aber mich persönlich nerven die vielen Widgets, die ich gar nicht brauche. Damit der Widget-Bereich etwas übersichtlicher wird, deaktiviere ich auf meinen Seiten einige Widgets mit diesem kleinen Snippet.
function unregister_widgets() {
unregister_widget('WP_Widget_Calendar');
unregister_widget('WP_Widget_Tag_Cloud');
unregister_widget('WP_Widget_Meta');
unregister_widget('WP_Widget_Archives');
unregister_widget('WP_Widget_RSS');
unregister_widget('WP_Widget_Media_Audio');
unregister_widget('WP_Widget_Media_Video');
unregister_widget('WP_Widget_Media_Gallery');
}
add_action('widgets_init', 'unregister_widgets');
Wenn wir schon beim Thema sind – wann hast du zuletzt deine Sidebar überprüft? Hier findet man immer wieder veraltete Inhalte. Diese sollte man natürlich auch regelmäßig prüfen und aktualisieren.
12. Inhalte checken
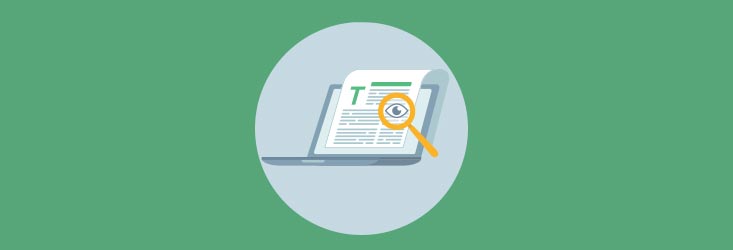
Als letzten Punkt möchte ich dir noch empfehlen, die Inhalte deiner Seite zu prüfen.
- Sind wichtige Seiten auf dem aktuellen Stand? Am besten prüfst du kurz Kontaktseiten, Impressum, Datenschutz.
- Hast du eine 404-Fehlerseite?
- Sind manche Beiträge veraltet? Diese könntest du entweder löschen oder überarbeiten.
Fazit
WordPress aufräumen lohnt sich! Bei meinen eigenen Seiten mache ich ca. zweimal pro Jahr eine Aufräum-Aktion nach dieser Checkliste mit meinem DB-Cleaner Tool. Dafür nutze ich die Zeiten, an denen am wenigsten los ist. Also das Sommerloch und die Weihnachtszeit. Zwischendurch pflege ich noch regelmäßig die Datenbank mit Advanced Database Cleaner, das für günstige $39,- (Einmalzahlung, kein Abo) zu haben ist.
Damit du auch konkret siehst, was eine Optimierung bringt, habe ich eine meiner vernachlässigten Seiten entrümpelt. Und hier sind die Ergebnisse:
| Einsparung | |
| Plugins | 11 gelöscht, 22 MB |
| Themes | 9 gelöscht, 127 MB |
| Medien | 263 Medien, 125 MB |
| Tags | 69 gelöscht |
| Datenbank | 23 MB gelöscht |
| DB-Tabellen | 48 gelöscht |
| Revisionen | 473 gelöscht |